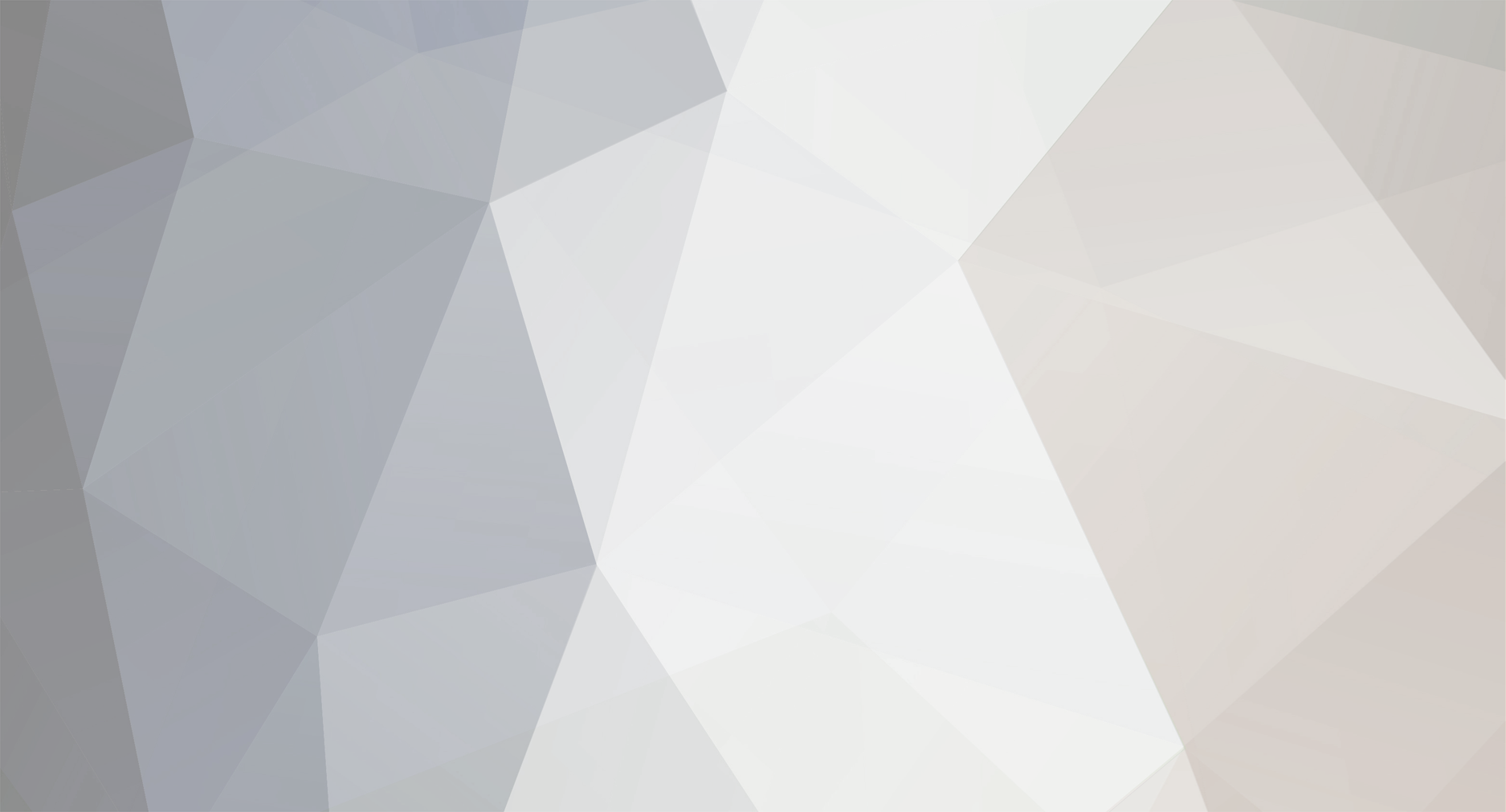Meu Computador é compatível com a Instalação do OS X?
Um usuário do fórum olaria.com com o nick “el coniglio” desenvolveu um software que faz a análise do hardware e nas versões apara Windows e Linux ainda mostra a compatibilidade com o OS X. Maiores informações e download do software estão disponíveis AQUI.
Instalação
LEMBRANDO: FAÇA TUDO POR SUA CONTA E RISCO NÃO NOS RESPONMSABILIZAMOS POR NENHUM POSSÍVEL DANO CAUSADO.
Após ler tudo isso e verificar se seu computador é realmente compatível com o Mac OS X, começaremos a falar sobre a instalação. Como mencionado o método utilizado será o iBoot + MultiBeast.
Requisitos
Computador com processador Intel
DVD Original do Apple Mac OS X Snow Leopard
iBoot 3.3.0 DOWNLOAD (necessário cadastrar) Para computadores com processadores intel suportados ( à partir do core 2 duo)
iBoot Ivy Bridge 1.1.0 DOWNLOAD
Para computadores com processadores intel Ivy Bridge
iBoot Legacy 2.7.2 DOWNLOAD
Para processadores e placas de vídeo não suportadas.
Paciência e vontade
Usuários de placas mãe ASRock, MSI e Asus podem verificar a disponibilidade de versões modificadas da BIOS de suas placas mãe neste blog
Falaremos mais sobre bios mode mais a diante.
Antes de Começar
· Se você tiver mais de 4GB de RAM, remova a RAM extra e deixe, no máximo, 4GB. Você poderá colocar a memória extra de volta depois do processo de instalação;
· Use apenas uma placa de vídeo no primeiro slot disponível;
· Remova todos os HDs, além do HD utilizado para a instalação do OS X;
· Remova todos os periféricos USB (deixe apenas teclado e mouse conectados);
· Remova também as placas PCI;
· Se estiver usando uma placa Gigabyte 1156, use a porta blue Intel SATA - não a white Gigabyte SATA;
· Prefira um HD vazio - você terá que particionar e formatar o mesmo;
Grave a o arquivo ISO do iBoot em um CD virgem, e o deixe na unidade. Reinicie o computador e entre na Bios.
Configurando a Bios para o Hackintosh
Alguns modelos de Placa Mãe precisaram de mais alguns ajustes na Bios após a instalação, mas em todos os casos é necessário alterar a forma como a placa mãe vai trabalhar com os HDs mudando de IDE para AHCI na bios, essa opção pode variar de lugar dependendo do fabricante e da versão da BIOS.
Bios 0.JPG Bios 2.JPG Bios 3.JPG
Bios 4.JPG
[IMG]
[IMG]
[IMG]
[IMG]
Após configurar sua bios, de o boot através do CD do iBoot
iBoot.
Nesta tela, retire o CD do iBoot e introduza o DVD do Snow Leopard, aguarde uns 5 segundos e pressione F5 para atualizar.
Install DVD.
Quando aparecer esta imagem aperte ENTER para iniciar com a instalação
ESTE PONTO É ONDE COMEÇAM A APARECER OS “PROBLEMINHAS”
Caso a instalação não inicie, digite PCIRootUID = 1 antes de apertar Enter. Se isso não funcionar, então tente PCIRootUID = 1-x ou simplesmente -x, que entrará no Mac OS X Modo Seguro e permitirá que você prossiga, pode variar também para PCIRootUID= 0. Para algumas placas gráficas, use GraphicsEnabler = No ou GraphicsEnabler = Yes para continuar.
Formatando e particionando o HD
Ao entrar na tela de instalação abra Utilities/Disk Utility, selecione o HD onde será instalado o MAC OS X, e o particione em 1 partição GUID Partition Table.
Selecione a partição e depois a formate como Mac OS Extended (Journaled). OBS: O bootloader só pode iniciar a partir de um disco ou partição de 1 TB ou menos. Divida os drivers maiores caso possua.
Para facilitar este guia, nomeio-o Snow Leopard. você poderá muda-lo mais tarde.
Feche o Disk Utility e continue a instalação.
Quando o instalador perguntar onde instalar, escolha Snow Leopard.
Escolha Customize e desmarque as opções adicionais. Isto irá acelerar o processo de instalação. Você sempre pode instalar essas coisas mais tarde.
Reinicie o computador.
Coloque o iBoot no lugar de volta no drive.
Quando você chegar à tela de seleção de boot, escolha a nova instalação do Snow Leopard.
iBoot SL.
Se você fez tudo corretamente, e com um pouco de sorte, o sistema será iniciado.
Caso não inicie, reinicie o computador, e no momento que for escolher a instalação Snow Leopard tente usar uma destas flags ou suas combinações:
-x
-v
-v -f -x
cpus=1 –v
Assista ao vídeo de introdução, ou não, e termine de configurar seu sistema.
Se você conseguiu chegar até aqui se considere um vencedor e agradeça sua máquina, pois mais da metade do caminho ja foi percorrido.
Vamos agora para o Pós Instalação.
Atualizar para 10.6.8
Se seu computador possui processador Intel Sandy ou Ivy Bridge, pule para a parte Ivy/Sandy Bridge.
Abra o Finder e navegue até seu HD Snow Leopard.
Faça o download da atualização Mac OS X 10.6.8 Combo Update
Faça o download do MultiBeast
Abra o MultiBeast- não avance ainda, apenas deixe ele aberto. Como na figura abaixo.
2 Windows.
Monte o arquivo MacOSXUpdCombo10.6.8.dmg dando 2 clicks nele
Instale MacOSXUpdCombo10.6.8.pkg
Após terminar, o instalador irá pedir para reiniciar. NÃO REINICIE.
Mude para a janela aberta do MultiBeast, caso ela feche apenas reabra.
Antes de falar das configurações do Multibeast é necessário explicarmos sobre um tipo de arquivo muito importante nos Hackintoshs, as DSDTs. Usadas por alguns modelos de placas mãe, as mais modernas não necessitam, pois o multibeast já faz o trabalho.
Vamos aproveitar que já existem várias páginas sobre Hackintosh em Português e usarmos o que já está pronto para não perder tempo.
Leitura fundamental:
DSDT (Entenda como Funciona)
http://hackintoshworld.info/dsdt-entenda-como-funciona/
Multibeast
Na minha opinião, para quem tem computadores mais novos, nesta parte selecionamos somente a opção de -EasyBeast – Pois ela é uma solução sem DSDT. Ele instala todos os elementos essenciais para permitir que seu sistema inicie a partir do disco rígido. O que já é suficiente para podermos criar um pen drive de Instalação do MAC OS X Mountain Lion, que é a última versão do SO da Maçã. Para isso é necessário ter o app na pasta Applications do seu mac. Para testes você pode baixar este app através deste torrente
http://thepiratebay.sx/torrent/7488907/Mountain_Lion_(App_Store)
Depois de descompactar copier ele para a pasta applications, somente assim o Unibeast irá criar o pendrive de instalação.
Para os users com computadores mais antigos, recomendo pesquisar sobre as configurações de seu hardware a fundo, descobrir nomes e modelos dos chipsets das controladoras de Audio, Rede, USB, VGA e demais componentes que possua, para poder utilizar corretamente o Multibeast e ter um melhor proveito de seu Hardware.
Neste site temos as configurações do multibeast detalhadas e em Português.
http://hackintoshworld.info/multibeast-5-como-usar-conforme-seu-hardware/
Apesar de detalhar o Multibeast para Mountain Lion, muitas destas opções também estão presentes na versão para Snow Leopard.
Exemplo de configuração para Snow Leopard com processador Ivy Bridge e placa mãe GA-B75M-D3H da Gigabyte.
Untitled-3.
Após configurar o Multibeast seu Hackintosh será reiniciado, se ele bootar depois normalmente, pode comemorar.... hehehehehe
Caso contrário, AQUI temos uma lista detalhada das bootflags que você pode tentar usar para conseguir dar o boot. Para isso quando esta tela aparecer
SL Boot.
Pressione algum botão, selecione o HD onde a instalação foi feita, e simplesmente digite as bootflags que quiser e até mesmo mais de uma, e aperte ENTER.
MAC OS X 10.8 Mountain Lion
Já com nosso primeiro Hackintosh (mesmo que sem audio, rede, e aceleração gráfica funcionando) podemos agora criar um pendrive com a instalação do Mountain Lion, 10.8.3 atualizado. Conforme dito anteriormente, para fins de testes, NÃO APOIAMOS O USO DE SOFTWARE PIRATA, você pode usar o torrente para conseguir o app de instalação do OS X Mountain Lion no link já postado. Reafirmando, somente para fins de testes, se tudo correr bem, compre sua cópia do Mac OS X garanto que não se arrependerá.
Criando o Pendrive de Instalação.
Requisitos
Computador rodando MAC OS X
Pendrive com mínimo de 8Gb
App de instalação do Mountain Lion (tem q ser o arquivo .app)
UniBeast - Mountain Lion 1.7.0 Download AQUI (necessário registro)
Dentro do MAC OS X abra, Applications/Utilities/Disk Utility
Marque o Pendrive na coluna da esquerda
[IMG]
Clique na aba Partition
Clique em Current e escolha 1 partition
[IMG]
Clique em Options
Escolha Master Boot Record
[IMG]
No campo Name: digite USB (você pode renomear depois)
No campo Format: escolha Mac OS Extended (Journaled)
Clique em Apply depois Partition
[IMG]
Coloque o app de instalação do Mac OS X Mountain Lion dentro da pasta Applications.
Abra o Unibeast para Mountain Lion previamente baixado
Clique em Continue, Continue, Continue, Agree
Na tela “Select a Destination”, escolha USB e clique em Continue
[IMG]
Caso você utilize placa mãe com socket 1156 sem RMH USB, então escolha Legacy USB Support
Se você está instalando em um Notebook escolha Laptop Support
[IMG]
Clique em Continue
Coloque sua senha e clique em Install
[IMG]
O processo leva entre 15 e 20 min, dependendo do sistema e da velocidade do drive, mas aparecerá que irá demora horas, isto é normal. Não desplugue seu pendrive durante este período, tenha paciência.
Quando terminar remova o pendrive estamos prontos para a instalação do Mac OS X Mountain Lion.
Instalando o OS X Mountain Lion
Estamos quase lá agora, entre na BIOS, coloque para dar boot pelo pendrive, configure seu HDD para AHCI e de boot pelo pendrive. Apó o boot aparecer’esta tela.
[IMG]
Na tela de boot do Chimera, selecione USB e aperte ENTER
BootFlags e dicas para eventuais problemas
Para algumas configurações de hardware, pode ser mais dificil chegar a tela de instalação, recomendamos usar sua placa de vídeo on board para a instalação, e depois que estiver instalado, recolocar sua placa de video off board.
Pode ser necessário utilizar algumas bootflags para conseguir chegar a tela de instalação. Elas variam de acordo com o hardware, e você terá que testar por sua conta, aqui explicaremos algumas das bootflags mais usadas na instalação do ML.
Tela preta, tela branca ou tela listrada
Possivelmente seua placa de video ou a porta escolhida na instalação. Procure usar as portas HDMI ou DVI, são as que possuem maior compatibilidade. Reinicie e tente outra porta, ou uma das bootflags abaixo.
npci=0x3000
Esta configuração talvez seja necessária para usuário que estajam usando placas de vídeo com chips Fermi ou Kepler da Nvidia durante a instalação.
TODA A LISTA DE BOOTFLAGS INFORMADAS ACIMA, PARA A INSTALAÇÃO DO OS X SNOW LEOPARD, PODE SER USADA AQUI TAMBÉM.
Instruções especiais para placa de video AMD 6xxx.
Existe um problema com as placas desta série no OS X Mountain Lion, recomendamos que utilize outra placa de vídeo ou mesmo a placa on board (Intel HD 3000/4000) para terminar o processo de instalação e configuração, e somente depois recolocar sua placa da AMD série 6xxx.
[IMG]
Se você chegou nesta tela, basta selecionar seu idioma (mais uma vez recomendamos o inglês, pois qause todo o material sobre hackintosh disponível na internet está em inglês).
Se vocês estiver fazendo uma instalação nova (limpa) do OS X, deverá obrigatoriamente seguir estes passos.
NOTA: Se você estiver fazendo um upgrade do Snow Leopard ou Lion e quiser manter suas configurações e seus arquivos, você pode pular estes passos
a. No topo da barra de menus escolha Utilities, e abra Disk Utility
b. Marque o driver que deseja instalar o Mac OS X na coluna da esquerda
c. Clique na aba Partition
d. Clique em Current e selecione 1 Partition
e. Clique em Options...
f. Escolha GUID Partition Method
g. No campo Name: digite Mountain Lion (você poderá renomear depois)
h. Em Format: escolha Mac OS Extended (Journaled)
i. Clique em Apply e então em Partition
j. Feche o Disk Utility
Quando o instalador perguntar onde deseja instalar, selecione Mountain Lion.
Após o termino da instalação seu computador irá reiniciar. Quando acontecer você terá que dar boot pelo pendrive novamente, porém desta vez irá selecionar o HD com a instalação do Mountain Lion.
Aqui tambem pode ser necessário o uso das bootflags.
Agora é hora de utilizar o MultiBeast para a instalação dos arquivos de configuração de seu hardware ( no windows chamados de Drivers e no Mac são os Kexts).
É necessário ja ter feito o download do Multibeast - Mountain Lion 5.3.1 link neste post. E é necessário tambem ter as DSDTs da sua placa mãe já baixadas, AQUI temos um grande repositório de DSDTs. Procure pelo modelo de sua placa mãe e baixe os arquivos necessários.
OBS: Placas mãe UEFI da gigabyte não precisam de DSDTs.
Copie os arquivos .aml para sua área de trabalho e abra o Multibeast, selecione UserDSDT or DSDT-Free Installation e os outros drivers necessários para habilitar o audio, video, rede, etc.
[IMG]
Exemplo de instalação com DSDT de Sandy Bridge build usando Realtek ALC889 e Realtek Ethernet.
[IMG]
Exemplo de instalação com DSDT-Free de um Ivy Bridge Build usando Realtek ALC898 e Intel Ethernet.
Após o término da instalação dos drivers, seu computador irá reiniciar.
UFAAAAAAA estamos terminando, se tudo deu certo, agora você já tem um Hackintosh atualizado e com as principais funções em perfeito funcionamento. Caso contrário, não desista nem desanime, como disse anteriormente, Hackintosh é um Hobby, e é necessário ter paciência, disposição e persistência para poder colocar um sistema pra funcionar 100%. Se você não conseguiu avançar, recomendo uma pesquisa a fundo na internet, de preferencia atras de usuários com o mesmo hardware que você, em sites nacionais e internacionais.
Adicionarei os links de videos mais tarde E imagens