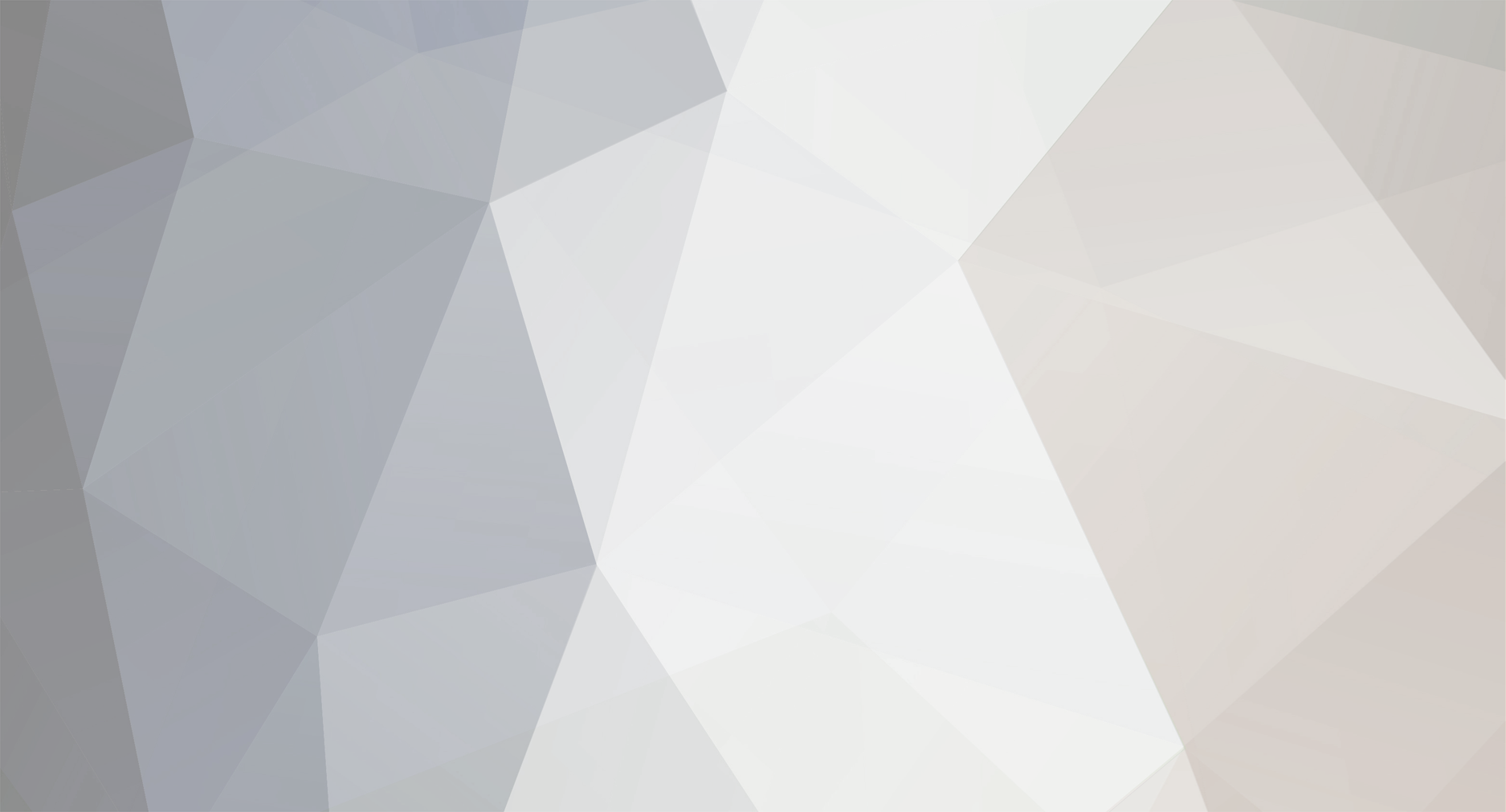Requisitos:
Pendrive de no mínimo 4GB
Arquivo de imagem ISO do Windows 7, Windows 8 ou Windows 8.1 de 64 bits.
Nota: Se você possui um DVD de instalação do Windows 7, Windows 8 ou Windows 8.1, você pode utilizar o programa ImgBurn para criar um arquivo de imagem ISO do Windows a partir do seu DVD de instalação.
Como instalar o Windows 7 e Windows 8 e 8.1 (So funciona sistemas 64) em modo UEFI:
1. Preparando o pendrive:
1.1. Baixe o programa Rufus e execute-o
1.2. Em “Dispositivo”, selecione a unidade correspondente ao seu pendrive.
1.3. Selecione a opção “Partição GPT para computadores UEFI” em “Tipo de partição”.
1.4. Marque a opção “Criar disco bootável”, clique no ícone de CD e selecione o arquivo ISO do Windows.
1.5. Clique em “Iniciar” e aguarde os arquivos serem copiados para o pendrive.
Como instalar o Windows 7 e Windows 8 em modo UEFI
2. Iniciando a instalação do Windows:
2.1. Dê o boot no computador a partir do pendrive. Você pode definir a “ordem de boot” a partir do setup da BIOS. Em alguns casos pode ser necessário também desabilitar a opção “Secure Boot” no setup da BIOS.
Além disso, certifique-se que o modo UEFI está ativado na BIOS de seu notebook ou computador para que o mesmo reconheça o pendrive inicializável que você criou com a “partição GPT para computadores UEFI”.
2.2. Assim que a tela abaixo for exibida, pressione as teclas “Shift + F10″ para abrir o Prompt de Comando.
2.3. Digite os comandos abaixo, pressionando “Enter” ao final de cada comando:
Diskpart (inicia a função de particionamento de disco).
List Disk (exibe os discos rígidos conectados ao computador).
Select Disk X (onde X é o número do disco exibido no Prompt).
Clean (apaga todas as partições do disco rígido).
Convert GPT (converte o disco para o formato GPT, que é o usado pelo modo UEFI).
2.4. Feche o Prompt de Comando clicando no (X).
3. Continuando a instalação do Windows:
Nota: Se você estiver instalando o Windows 8/8.1, continue a instalação a partir do passo 3.1, mas, se você estiver instalando o Windows 7, você precisará reiniciar o computador e continuar a instalação do passo 3.1.
3.1. Clique em “Instalar Agora”.
3.2. Ao chegar na tela abaixo, selecione a opção “Personalizada”.
3.3. Em seguida, clique no botão “Novo” no Windows 8 ou em “Opções de unidade > Novo” no Windows 7 e o Windows criará 3 partições no disco rígido. Selecione a partição do tipo primário e clique em “Avançar”.
Note que no Windows 7 será exibido um alerta na parte inferior da janela informando que “o Windows não pode ser instalado na partição 3″. No entanto, basta clicar em “Avançar” para prosseguir com a instalação
Pronto, agora basta prosseguir normalmente com a instalação do Windows 7, Windows 8 ou Windows 8.1.
https://rufus.akeo.ie/downloads/rufus-1.4.12.exe