tutorial Como instalar o Linux dentro do Windows usá-lo via linha de comando e interface gráfica
Avalie este tópico:
-
Conteúdo Similar
-
dica Comando para instalação do servidor SAMBA Linux.
Iniciado por Bizu info em
- 0 respostas
- 158 visualizações
-
em análise Intelbras I658H34Y MAIN BOARD UMA REV 2.3Instala Linux, mais não instala Windows
Iniciado por Zhrow em
- 8 respostas
- 220 visualizações
-
SOBRE O ELETRÔNICABR
Técnico sem o EletrônicaBR não é um técnico completo! Leia Mais...


-12725.thumb.png.716661d4418d5ee21bdae73e673e07d2.png)

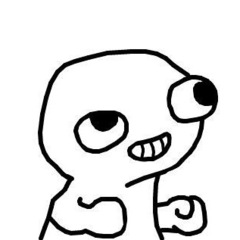





Posts em destaque
Participe agora da conversa!
Você pode postar agora e se cadastrar mais tarde. Se você tiver uma conta, faça login para postar com sua conta.