tutorial Lenovo LNV 4070 mbprncsu44 - t810 Instalação Windows 10 ou Windows 8.1 64
Avalie este tópico:
-
Conteúdo Similar
-
em análise LNV 4070 / Mb ncsu411 rev 1.0 / liga sem imagem
Iniciado por willian490ms em
- 2 respostas
- 165 visualizações
-
tutorial 3 maneiras de instalar o Windows em um micro e passar o HD para outro.
Iniciado por FDONATO em
- 8 respostas
- 4.789 visualizações
-
devolvido positivo duos zk3010 não consigo instalar windows
Iniciado por msgrillo em
- 21 respostas
- 3.833 visualizações
-
Microsoft Windows 8.1 AiO 10in1 PT-BR Build 9600
Iniciado por catimbal2012 em
- 7 respostas
- 3.417 visualizações
-
- 15 respostas
- 906 visualizações
-
SOBRE O ELETRÔNICABR
Técnico sem o EletrônicaBR não é um técnico completo! Leia Mais...


.thumb.png.dfe273eb1ae9dc1f87c41e56abe5d7eb.png)






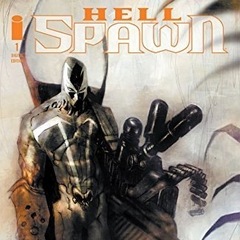


Posts em destaque
Participe agora da conversa!
Você pode postar agora e se cadastrar mais tarde. Se você tiver uma conta, faça login para postar com sua conta.