notícia O Windows 10 é lento: dizemos a você como melhorar o desempenho
Avalie este tópico:
-
Conteúdo Similar
-
dica Quanto parâmetro “max_map_count” afeta o desempenho do servidor Linux?
Iniciado por Daniel em
- 1 resposta
- 48 visualizações
-
concluído ASROCK H110M-HG4 /Está com o Windows em Slow/Camêra lenta
Iniciado por Tecnicos DR em
- 6 respostas
- 282 visualizações
-
rx 580 com pouco desempenho e clock travado em 300
Iniciado por piotrzeed em
- pouco
- desempenho
- (mais 2)
- 1 resposta
- 196 visualizações
-
- 6 respostas
- 3.942 visualizações
-
soft Bloqueio Update Windows 10 e Windows 11
Iniciado por juninho.oskimoi em
- bloqueio update
- bloqueio
- (mais 2)
- 0 respostas
- 87 visualizações
-
SOBRE O ELETRÔNICABR
Técnico sem o EletrônicaBR não é um técnico completo! Leia Mais...




.thumb.jpg.b3ad5076d6c9c508912b239f06624c78.jpg)
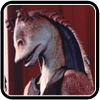




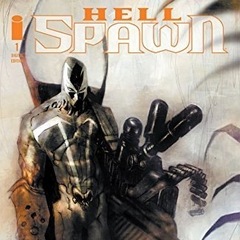



Posts em destaque
Participe agora da conversa!
Você pode postar agora e se cadastrar mais tarde. Se você tiver uma conta, faça login para postar com sua conta.