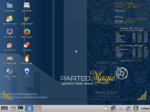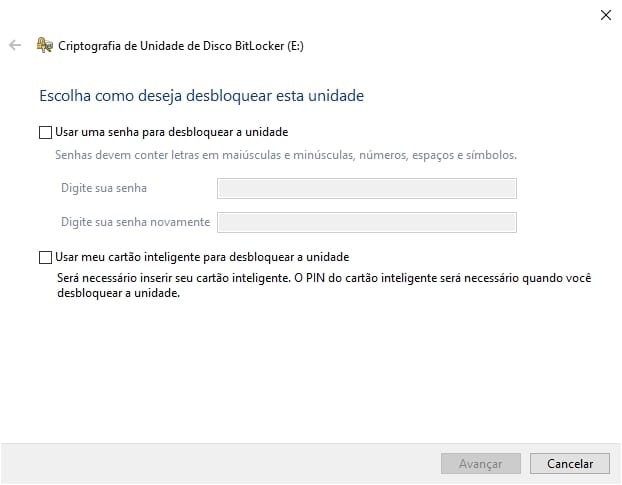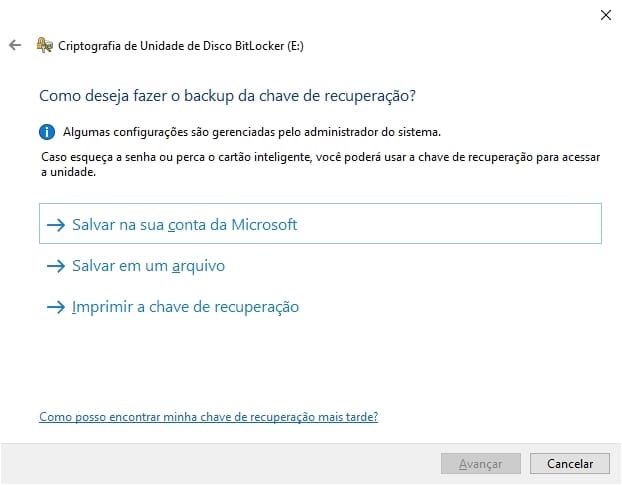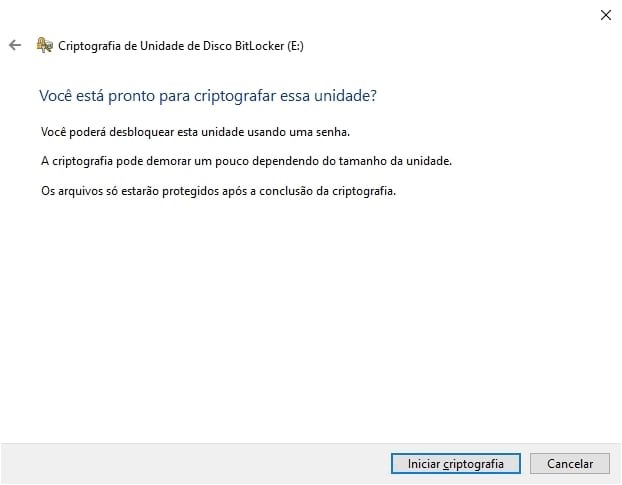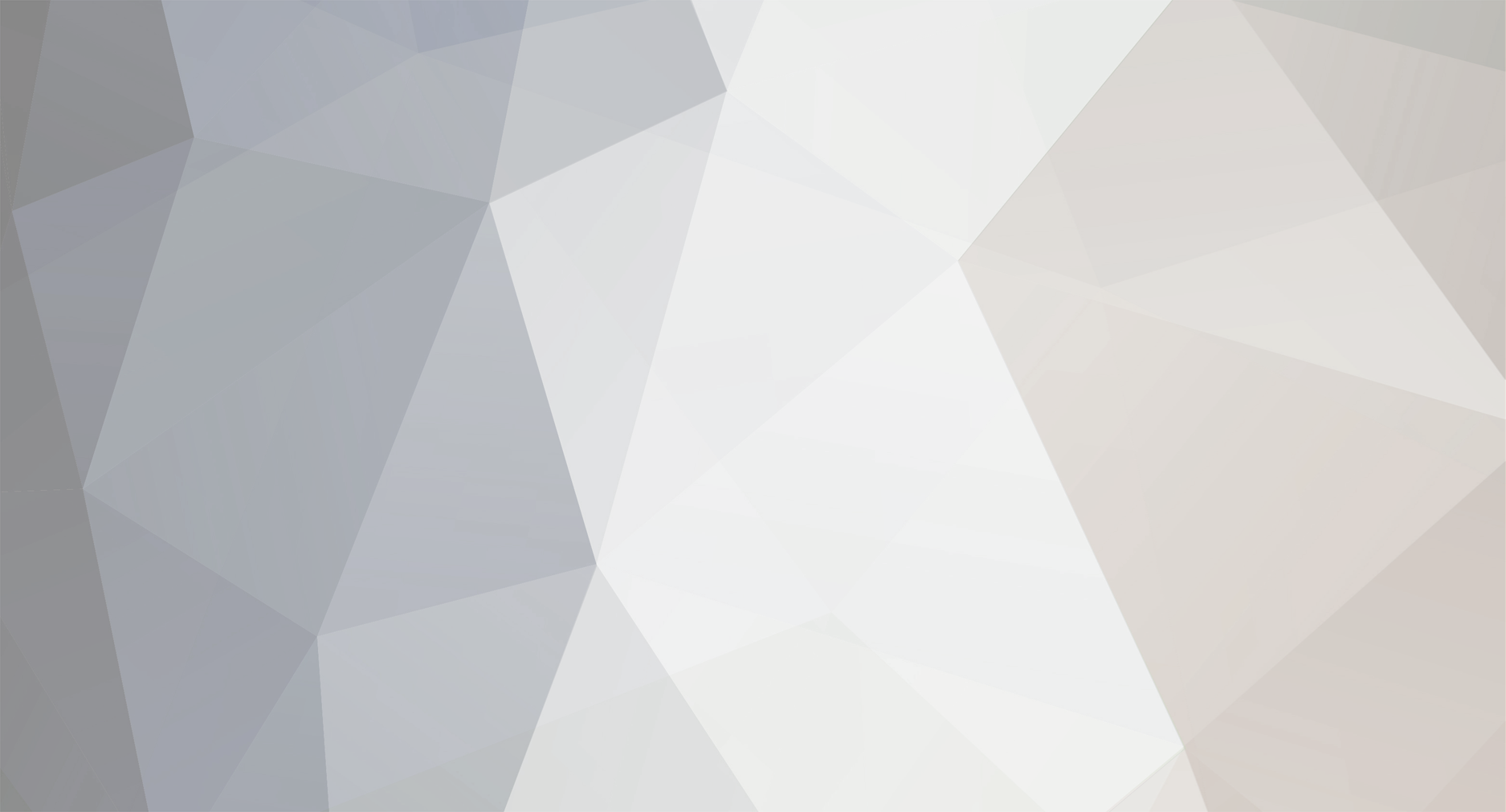
GNMilasi
Membros-
Posts Por Dia
0.3 -
Posts
593 -
Registrado em
-
Última visita
-
Vitórias
6 -
Créditos EBR
3,037 [ Doar ]
Tipo de Conteúdo
Fórum
Downloads
Blogs
Galeria
Assinaturas
Calendário
Tudo que GNMilasi publicou
-

notícia Limite de 5 joinhas por dia!!!
GNMilasi respondeu o tópico de eliasgirardi em Sugestões para Melhoria
Muito bom dia a todos... O sistema de 5 joinhas é a cada 24 h ou quando passa da meia-noite é zerada essa limitação diária? Pergunto isso porque se a resposta à minha segunda pergunta for sim, então foi isso que aconteceu comigo. Abraços! -

dúvida Como identificar corretamente o cabo de alimentação com o seu Dispositivo (Notebook, Monitor etc...)?
GNMilasi respondeu o tópico de GNMilasi em Eletrônica em Geral
Muito obrigado, @Gilson Macedo !!! Mais tarde postarei a imagem da tela como o colega @Saiph me pediu! E até que seja feito o devido aterramento, o Notebook e o Monitor permanecerão desligados da tomada de energia! Muitíssimo grato. -
Boa noite a todos! Alguém tem (ou aqui no site) o arquivo ISO Original de fábrica do Acer Predator G3-572-75L9 ???? Comprei um Acer Predator G3-572-75L9 e fui logo deletando com o GParted as partições do HD de 2TB porque queria fazer uma Instalação Limpa, já que eu pensava que a Acer poderia me vender via Correios uma Imagem da Partição Recovery, mas a verdade é que eu terei que enviar meu Predator G3-572-75L9 para uma Assistência Técnica Autorizada da Acer, o que acho um absurdo pois muitas Empresas lhe mandam apenas um Pendrive que é pago com essa Partição Recovery, como aconteceu comigo e a Toshiba americana. Abraços!
-

dúvida Como identificar corretamente o cabo de alimentação com o seu Dispositivo (Notebook, Monitor etc...)?
GNMilasi respondeu o tópico de GNMilasi em Eletrônica em Geral
Muito obrigado, @R2-D2 !!! A falta de aterramento pode causar esse problemas das duas listras verdes verticais na tela do monitor? Hoje percebi que há uma espécie de pequeninos choques na tampa do Notebook e aí desliguei o Monitor e Notebook da tomada até que seja feito o devido aterramento até porque uma Smart TV queimou a placa com menos de 1 ano de uso, na tomada desta também não existe aterramento. Ambos ficam no mesmo quarto ligados em duas tomadas que eu sei que não tem aterramento. Abraços. -

dúvida Como identificar corretamente o cabo de alimentação com o seu Dispositivo (Notebook, Monitor etc...)?
GNMilasi respondeu o tópico de GNMilasi em Eletrônica em Geral
Muito obrigado, @Saiph !!! Então o problemas das listras verticais verdes é do monitor mesmo, né? Vale a pena mandar consertar? Em sua opinião, qual seria o suposto defeito dentro do monitor? Abraços! -
Como identificar corretamente o cabo de alimentação com o seu respectivo Dispositivo (Notebook, Monitor etc...)? Vou explicar: eu tenho um Monitor AOC e2351Fh que foi deixado de lado quando comprei outro Monitor/TV de 40". Acontece que nossa secretária na hora de "arrumar" tudo, acabou misturando cabos de alimentação de outros monitores, roteadores, barbeadores, impressoras, modens e até de smartphones (fora outra tralhas), uma verdadeira zona. Esse meu Monitor AOC e2351Fh tem aproximadamente 24" e quando fui atrás do cabo de alimentação mais apropriado para ele, encontrei um mais ou menos parecido, mas quando o ligo, aparecem duas listras verdes na vertical com cerca de 0,3 cm de distância de uma para outra, do alto até a base da tela do monitor tendendo mais para o lado direito. Será que tem a ver com o cabo de alimentação incorreto? Pergunto isso porque até o principio deste ano, a imagem desse monitor era perfeita. Eis as imagens... Imagens do monitor e2351Fh: Imagem do "Suposto carregador correto": Antecipo aqui meus agradecimentos aos que puderem me ajudar nessa dúvida. Abraços!
-

devolvido HD Wester Digital de 500 Gb Green Power não é reconhecido na formatação
GNMilasi respondeu o tópico de Nilsinho Chagas em Windows - Aplicativos e Sistemas Operacionais
Boa tarde, @Nilsinho Chagas ! Verificou se os cabos de dados do HD e CD/DVD estão funcionando bem em outro computador? Os cabos de energia estão bem encaixados no HD e CD/DVD? Abs.- 41 respostas
-
- 1
-

-

tutorial Como habilitar ou desabilitar a inicialização rápida no Windows 10
GNMilasi respondeu o tópico de GNMilasi em Windows - Aplicativos e Sistemas Operacionais
-

tutorial Como habilitar ou desabilitar a inicialização rápida no Windows 10
GNMilasi respondeu o tópico de GNMilasi em Windows - Aplicativos e Sistemas Operacionais
Eu uso um SSD Samsung de 1TB M.2 e um HD de Notebook dentro do meu PC... Voa, viu? Abs! -

devolvido HD Wester Digital de 500 Gb Green Power não é reconhecido na formatação
GNMilasi respondeu o tópico de Nilsinho Chagas em Windows - Aplicativos e Sistemas Operacionais
Bom dia, @Nilsinho Chagas !!! Como não tem a função UEFI no Bios, configure como SATA e ao criar o Pendrive com Rufus, escolha MBR e NTFS. Por isso que está dando erro, sua placa-mãe não tem suporte para HD no modo GPT. Boa $orte! Abs.- 41 respostas
-
- 1
-

-
Visualizar Arquivo Parted Magic 2019_05_30 - O melhor Gerenciador de Discos do Planeta - Ferramenta obrigatória para Técnicos Parted Magic 2019_05_30 - O melhor Gerenciador de Discos do Planeta - Ferramenta obrigatória para Técnicos Fonte OBS: Trata-se de um software pago, atualmente custa US$ 49,00 (Era gratuito até 2013) a licença anual com direito aos downloads de todas as versões disponibilizadas dentro do período da Assinatura, por experiência própria, posso afirmar que as renovações da assinatura saem quase de graça com o passar dos anos, essa é a última versão do Parted Magic e digo mais, pelas dezenas de funções que essa Ferramenta possui, vale cada centavo investido. Esta é a versão mais nova do Parted Magic que disponho gratuitamente para os Usuários do ELETRÔNICABR. Enjoy! Uploader GNMilasi Enviado 21-08-2019 Categoria Linux
-
2 downloads
Parted Magic 2019_05_30 - O melhor Gerenciador de Discos do Planeta - Ferramenta obrigatória para Técnicos Fonte OBS: Trata-se de um software pago, atualmente custa US$ 49,00 (Era gratuito até 2013) a licença anual com direito aos downloads de todas as versões disponibilizadas dentro do período da Assinatura, por experiência própria, posso afirmar que as renovações da assinatura saem quase de graça com o passar dos anos, essa é a última versão do Parted Magic e digo mais, pelas dezenas de funções que essa Ferramenta possui, vale cada centavo investido. Esta é a versão mais nova do Parted Magic que disponho gratuitamente para os Usuários do ELETRÔNICABR. Enjoy! -

dica Saiba a diferença entre internet ADSL, HFC e GPON (fibra)
GNMilasi respondeu o tópico de GNMilasi em Dicas & Tutoriais - Redes e Internet
Muito obrigado, amigo @cristi !!! À medida do possível vou postando coisas legais que enriqueçam o conteúdo deste Grande Fórum! Abraços! -

resolvido samsung np500p4c - placa ba41-02527A - não consigo instalar windows
GNMilasi respondeu o tópico de Antonio vm em Windows - Aplicativos e Sistemas Operacionais
Já tentou segurando o Botão Shift + o Botão Desligar simultaneamente?????? Shift + Desligar ---> desligamento total apagando o arquivo de hibernação que faz o Windows dá o boot mais rápido. Recomendado após instalação, desinstalação ou atualização de programas ou do próprio Windows. Shift + Reiniciar ---> faz o mesmo do desligamento total, só que dá boot com uma série de opções de manutenção, inclusive acesso ao modo de segurança. Boa Sorte... Abs. -

resolvido samsung np500p4c - placa ba41-02527A - não consigo instalar windows
GNMilasi respondeu o tópico de Antonio vm em Windows - Aplicativos e Sistemas Operacionais
Uma coisa é certa, se no BIOS estiver habilitado o UEFI e o HD estiver em GPT, tem que desabilitar o Secure Boot ou Boot seguro, caso contrário, a coisa não vai andar! Abs. -

dica Saiba a diferença entre internet ADSL, HFC e GPON (fibra)
GNMilasi respondeu o tópico de GNMilasi em Dicas & Tutoriais - Redes e Internet
No meu caso, uso um link de pessoa física de 240 Mbps (240/8=30MB/s) da NET/CLARO através de um "vagaba" Humax HGB10R-02 (para distribuir pela casa o sinal Wireless, uso um Roteador Wireless Gigabit Dual Band AC1750 da TP-Link), mas todo o cabeamento interno aqui é via Cabo CAT6, só não sei a parte do cabeamento coaxial que ficou a cargo da NET/CLARO e nas dezenas de Sites de Testes de Velocidade, o Download fica oscilando entre 245 e 255 Mbps, o que não deixa de ser um milagre para um Link que não é dedicado e em um País chamado Brasil. https://www.speedtest.net/my-result/d/d783be37-c865-41c7-a622-51ba41ab3c36 Abs. -

dica Saiba a diferença entre internet ADSL, HFC e GPON (fibra)
GNMilasi postou um tópico em Dicas & Tutoriais - Redes e Internet
Saiba a diferença entre internet ADSL, HFC e GPON (fibra) No intuito de esclarecer as dúvidas quanto a tecnologia de internet fixa utilizada pelas operadoras de telecomunicações, iremos abordar neste artigo sobre as principais diferenças entre a tecnologia ADSL, HFC e fibra. O que é ADSL? Há várias formas de se acessar a internet e uma das primeiras que surgiram foi a Assymmetric Digital Subscriber Line (ADSL). Este padrão nos dias de hoje ainda é muito popular no Brasil por ser mais barato de se implementar por conta do aproveitamento da linha telefônica já existente para a transmissão de dados da internet. Além disso, o seu cabeamento é mais barato que outras tecnologias como HFC e fibra, que serão explicadas mais à frente. Existem variações desta tecnologia DLS, são elas: ADSL2, ADSL2+, VDSL, VDSL2 e VDSL2 Phantom O ADSL surgiu no ano de 1999 e possui uma capacidade de download de até 8Mb/s (megabits por segundo). Seu upload pode atingir uma velocidade de até 1Mb/s, porem posteriormente surgiu uma versão simplificada da tecnologia chamada ADSL Lite que possui uma capacidade de download de até 1,5Mb/s e 512Kb/s de upload. A ligação da internet via ADSL é feita através de um cabo que possui um par de fios metálicos. Esse tipo de conexão acaba limitando a sua capacidade de transmissão por longas distâncias entre o modem do usuário e o DSLAM (Digital Subscriber Line Access Multiplexer). O DSLAM é o "armário" que possui várias portas para distribuir o sinal de internet para as residências ou prédios. É importante salientar que o DSLAM não irá dividir a velocidade do acesso entre as linhas, ou seja, se o seu vizinho estiver utilizando a velocidade em seu máximo disponível, não irá afetar a qualidade da sua internet. A distância máxima suportada pela tecnologia é de até 6Km, a depender da qualidade dos equipamentos utilizados nas pontas. Porém, o ideal é que não se ultrapasse 4Km. É por conta disso que em áreas rurais se opta por utilizar internet via rádio. Quanto maior a velocidade da internet, menor terá que ser a distância entre o modem do usuário e o DSLAM. Por exemplo: Se utilizarmos a VDSL2 de longo alcance, poderemos ter uma distância entre 1,2Km e 1,5Km para ter acesso a uma velocidade de download de até 30Mb/s. Já se utilizarmos a VDSL2 de curto alcance, será possível atingir uma velocidade de até 100Mb/s, porem a uma distância de 350 metros do DSLAM. O que é HFC? A tecnologia Hybrid Fiber Coax (HFC) consiste na utilização de cabos de fibra ótica e cabos coaxiais. Os cabos de fibra ótica saem da central, passam pelos postes até chegar mais próximo das residências e prédios e conectar a um receptor ótico. Em seguida, vão sair do receptor cabos coaxiais que irão distribuir o sinal até as casas, passando por amplificadores troncais, amplificadores de distribuição e por último os TAPs que irão distribuir cabos até as casas ou prédios. Os cabos coaxiais possuem menos interferência que os cabos de par metálico (ADSL) por conta de possuir pares trançados de cobre e uma simetria diferente, fazendo com que o campo eletromagnético fique confinado entre o fio interno e a malha externa. Isso faz com que o cabo coaxial consiga atingir distâncias muito maiores do que os cabos telefônicos e ao mesmo tempo atingir velocidades maiores de transmissão (download e upload). Entretanto, apesar de possuir um desempenho superior ao cabo de par metálico da internet ADSL, sua geometria ainda possui imperfeições, causando pequenas irradiações de energia por onde o sinal trafega. Isso faz com que seja de certa forma um pouco suscetível a interferências. Essa interferência acaba afetando a capacidade de upload e o ping da internet. O HFC sofre quedas de desempenho e velocidade por conta da maneira como é utilizado o nó ótico (NODE). Quando a fibra ótica chega até ele para ser convertido o sinal ótico para elétrico e posteriormente chegar ao cliente, há a divisão de cabos coaxiais, que idealmente deveria ser colocado determinado número de portas. O cuidado com o número de portas disponibilizadas em cada NODE é necessário para que não haja queda na qualidade de distribuição do sinal. Isso é calculado geralmente de acordo com o perfil de consumo dos clientes de determinada região, porem o que ocorre é que na maioria das vezes a empresa de telecomunicações, para economizar e ganhar mais, utiliza um mesmo NODE para uma grande quantidade de clientes. O resultado disso é que nos horários de pico de utilização da internet pelos usuários haverá grande queda na performance e velocidade. O que é fibra? O cabo de fibra ótica vem para solucionar várias barreiras que as tecnologias citadas anteriormente possuem, como distância para se transmitir velocidade sem perdas, interferência causada por eletromagnetismo e por fim a alta velocidade. Porem, para se conseguir uma alta velocidade, deve-se tomar certos cuidados, pois cabos de fibra ótica são frágeis e não suportam curvas com ângulos muito fechados, que prejudicam a passagem do sinal). Por conta disso, é importante que se tenha uma equipe especializada para realizar a instalação da fibra nas residências e prédios para se entregar um sinal de qualidade, sem atenuações. Apesar de possuir um custo elevado para implantação, a durabilidade da fibra ótica é consideravelmente maior do que a de cabos de cobre e há pouquíssima perda de sinal por conta de sua imunidade contra interferências eletromagnéticas permitindo que se consiga levar um sinal com intensidade forte de ponta a ponta. A tecnologia mais utilizada para instalação de fibras óticas pelas operadoras é a Gigabit Passive Optical Network (G-PON) que é capaz de transmitir por mais de 60Km o sinal e entregar o sinal de download com 94% de eficiência e upload com 93% de eficiência, ou seja, a perca que se tem de sinal é quase nula. A GPON é capaz de atingir velocidade de até 2,5Gbits para download e 1,2Gbits para upload. O que fazer para extrair o máximo de velocidade da minha internet? Para garantir uma velocidade igual ou pelo menos próxima a do plano contratada, sem oscilações ou quedas, a primeira regra é não utilizar o modem/roteador oferecido pela sua operadora para transmitir a internet via Wi-fi (por cabo tudo bem). É preciso tomar esta atitude por conta dos equipamentos de má qualidade que eles oferecem e para isso o consumidor tem que arcar com os custos para ter uma internet de qualidade a seu dispor. A primeira coisa que se deve fazer é possuir disponível uma tomada com aterramento e um DSP (dispositivo de proteção contra surtos) com filtro de linha embutido, como por exemplo os da fabricante Clamper. Em seguida, deve-se procurar um roteador que tenha portas gigabit e transmissão de sinal dual band (2.4Ghz e 5.0Ghz). É importante que o roteador seja dual band por conta da baixa capacidade de transmissão da banda de 2.4Ghz que limita a transmissão de velocidade geralmente a 100Mb/s para menos, enquanto a banda de 5Ghz é capaz de ultrapassar, por exemplo, a barreira dos 200Mb/s tranquilamente. Por último, é indicado para quem faz uso de streaming de vídeos e joga online a utilização de cabos de rede do tipo CAT6 para interligar o modem da operadora ao roteador wi-fi ou ao computador. Fonte -

notícia Limite de 5 joinhas por dia!!!
GNMilasi respondeu o tópico de eliasgirardi em Sugestões para Melhoria
Boa tarde, @Daniel!!! Uma coisa que há várias semanas que tenho que contar aqui, eu estou pela perícia e por vários dias fiquei sem entrar no EletrônicaBR e já existiram varias situações aqui em que eu cheguei a dar 6/7/8 "joinhas" em só dia! Isso é normal quando se passa muito tempo sem acessar o EletrônicaBR? Abs. -

sugestão Muito decepcionado!
GNMilasi respondeu o tópico de Tony Rocha 09 em Sugestões para Melhoria
Bem, minha opinião continua a mesma acima e através das minhas postagens tentando contribuir para ajudar o Fórum, já consegui arquivos dos quais eu necessitava aqui e continuo gostando e aprendendo muito com os feras daqui e estou fazendo um Curso à parte! É claro que tive de ter um pouco de paciência, mas continuo achando válido o sistema que é usado aqui, tanto é verdade que consegui os arquivos dos quais necessitava e continuo firme e forte aprendendo no EletrônicaBR. Abs. -

tutorial Como habilitar a expiração do PIN no Windows 10
GNMilasi postou um tópico em Windows - Aplicativos e Sistemas Operacionais
Como habilitar a expiração do PIN no Windows 10 Confira neste pequeno tutorial como habilitar a expiração do PIN no Windows 10. A expiração exige que você defina um novo PIN após um período específico. PIN ou senha? Para quem não sabe, com o Windows Hello os usuários podem se logar no Windows 10 usando um PIN (Personal Identification Number) ao invés de uma senha. De acordo com a documentação da Microsoft, embora um PIN se pareça com uma senha, não é sua estrutura (tamanho, complexidade) que o torna melhor do que uma senha, é como ele funciona. Uma diferença importante entre uma senha e um PIN é que o PIN está vinculado ao dispositivo específico no qual ele foi configurado. Esse PIN é inútil para qualquer pessoa sem esse hardware específico. Uma senha pode ser transmitida para um servidor – e por isso ela pode ser interceptada na transmissão ou roubada do servidor. Um PIN é local para o dispositivo – ele não é transmitido em qualquer lugar e não é armazenado em um servidor. Outro detalhe é que é mais fácil decorar o PIN do que uma senha complexa. Como habilitar a expiração do PIN no Windows 10 A expiração do PIN no Windows 10 pode ser habilitada usando o Editor de Política de Grupo Local, que está disponível nas edições Pro, Enterprise e Education do sistema operacional. Abra o Editor de Política de Grupo Local (gpedit.msc) e navegue até Configuração do Computador > Modelos Administrativos > Sistema > Complexidade do PIN: Dentro de Complexidade do PIN, localize e clique na política Validade: Marque esta política como Habilitado, defina a validade do PIN com um valor entre 1 e 730 (dias) e confirme: Quando o período definido chegar ao fim será necessário que o PIN seja alterado pelo usuário. Fonte -

tutorial Como criptografar seu pendrive com o BitLocker no Windows
GNMilasi postou um tópico em Windows - Aplicativos e Sistemas Operacionais
Como criptografar seu pendrive com o BitLocker no Windows Se você deseja criptografar seu pendrive, não é necessário instalar nenhuma ferramenta de terceiros. O Windows já tem tudo o que você precisa para realizar o procedimento. É muito comum perder um pendrive, devido ao tamanho do dispositivo e ao quanto as pessoas transportam ele. E, normalmente o grande problema nem é o custo do pen drive, que é barato, mas sim os arquivos contidos nele. Se o seu dispositivo for criptografado, não haverá nenhum problema acerca de privacidade, já que ninguém mais conseguirá acessar as informações lá armazenadas. Mas, e como se faz para criptografar um pendrive? Proteger seu hardware com criptografia antecipadamente evitará que pessoas não autorizadas acessem as suas mídias. A medida não recuperará seu pendrive, mas você saberá que você e seus dados não estão em perigo. Pode ser que você tenha arquivos que para os outros não interesse, mas que pra você era importante, ou até mesmo pode ser que ele tinha arquivos confidenciais da sua empresa ou seu próprio. Se você transportar informações confidenciais em um pendrive, considere usar a criptografia para proteger os dados em caso de perda ou roubo. E para criptografar seu pendrive, não é preciso instalar nenhum software, basta usar o BitLocker do Windows. Neste artigo, vamos mostrar como garantir mais segurança para seus arquivos armazenados no pendrive. Antes de entrarmos nos detalhes, deve-se notar que nenhuma solução de criptografia é perfeita e garantida. Infelizmente, todas as soluções mencionadas abaixo se depararam com problemas ao longo dos anos. Falhas de segurança e vulnerabilidades foram encontradas no BitLocker, e várias unidades de pendrive criptografados podem ser invadidos. Então, há alguma vantagem em usar criptografia? Sim. Hackear e explorar vulnerabilidades é extremamente difícil, e requer muita habilidade técnica. Em segundo lugar, a segurança está sempre sendo aprimorada, e são feitas atualizações de software e firmware para manter os dados seguros. Seja qual for o método escolhido, mantenha sempre tudo atualizado. BitLocker no Windows O BitLocker criptografará seu pen drive, e exigirá a inserção de uma senha sempre que ele for conectado a um PC. Para começar a usar o BitLocker, primeiramente conecte o seu pendrive ao seu computador. Clique com o botão direito do mouse no pen drive e clique em Ativar o BitLocker. Em seguida, você terá a opção de escolher como deseja bloquear o pendrive. Você pode optar por usar uma senha, usar um cartão inteligente ou usar os dois. Para a maioria dos usuários, a opção de senha será a melhor escolha. Em seguida, você precisará escolher como deseja fazer o backup da sua chave de recuperação, caso a senha seja esquecida. Você pode salvá-lo em sua conta da Microsoft, salvar como um arquivo ou imprimir a chave de recuperação. Se você salvá-lo na sua conta da Microsoft, terá muito mais facilidade em recuperar seus dados mais tarde, já que eles serão armazenados em servidores da Microsoft. No entanto, a desvantagem é que, se a lei quiser seus dados, a Microsoft terá que desembolsar sua chave de recuperação se tiver um mandado. Se você salvá-lo em um arquivo, verifique se ele está armazenado em algum lugar seguro. Se alguém puder encontrar facilmente a chave de recuperação, ela poderá acessar todos os seus dados. Você pode salvar em um arquivo ou imprimir a chave e, em seguida, armazená-la em um cofre bancário ou em algo muito seguro. Em seguida, você precisa escolher quanto do pendrive será criptografado. Se ele for novo, basta criptografar o espaço usado e ele criptografará os novos dados quando você os adicionar. Se já houver arquivos nele, criptografe o pendrive inteiro. Dependendo de qual versão do Windows você está usando, talvez você não veja essa tela. No Windows 10, você será solicitado a escolher entre o novo modo de criptografia ou o modo compatível. O Windows 10 tem a criptografia melhor e mais forte, que não será compatível com versões anteriores do Windows. Se você quiser mais segurança, vá com o novo modo, mas se você precisar conectar o pendrive a versões mais antigas do Windows, vá com o modo compatível. Depois disso, ele começará a criptografar o pendrive. O tempo dependerá do tamanho do pendrive e da quantidade de dados que precisam ser criptografados. Agora, se você usar outra máquina com Windows 10 e conectar o pendrive, verá uma pequena mensagem na área de notificação. Nas versões anteriores do Windows, basta ir ao Explorador de Arquivos do Windows. Você também verá o ícone do pendrive bloqueá-lo quando visualizar as unidades no Explorer. Finalmente, quando você clica duas vezes no pendrive para acessá-lo, você será solicitado a digitar a senha. Se você clicar em Mais opções, também verá a opção de usar a chave de recuperação. Se você quiser desativar o BitLocker posteriormente, clique com o botão direito do mouse no pendrive e escolha Gerenciar BitLocker. Em seguida, clique em Desativar BitLocker na lista de links. Você também pode alterar a senha, fazer backup da chave de recuperação novamente, adicionar verificação de cartão inteligente e ativar ou desativar o bloqueio automático. No geral, é uma maneira simples e segura de criptografar um pendrive que não requer ferramentas de terceiros. Fonte -
Bom dia, @edipocunha !!! Uma coisa que costumo fazer é aliar meus estudos às demandas de mercado, fazendo Cursos mesmo que eu não goste! Ou você faz isso ou fica para trás... Abs.
-

tutorial Como alterar o nível de criptografia para compartilhamento de arquivos no Windows 10
GNMilasi respondeu o tópico de GNMilasi em Segurança antivírus
Bom dia, @automacao farroupilha !!! Muito bem lembrado!!! Muito obrigado pela dica!!! Abs. -
O negócio é se reciclar sempre, quem não o fizer, cairá no rol do ostracismo... Abraços!
-

dica Como personalizar seu Android com as opções do desenvolvedor
GNMilasi respondeu o tópico de GNMilasi em Celulares, Smartfones e Câmeras fotográficas
Aqui já me serviu demais em um Asus, Motorola e um Sony... Vai na fé... Abs.
SOBRE O ELETRÔNICABR
Técnico sem o EletrônicaBR não é um técnico completo! Leia Mais...