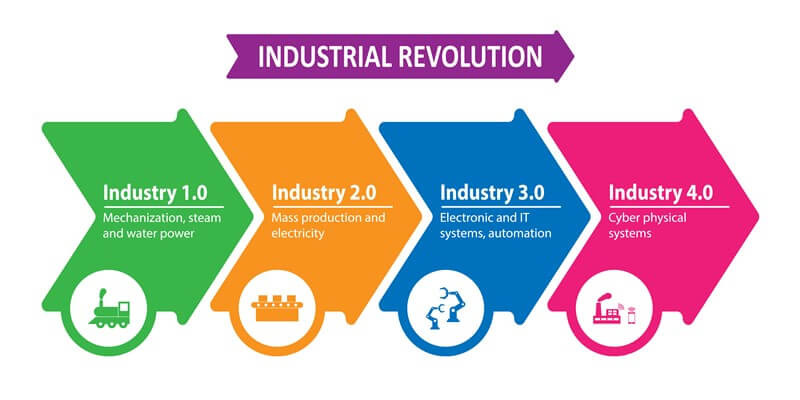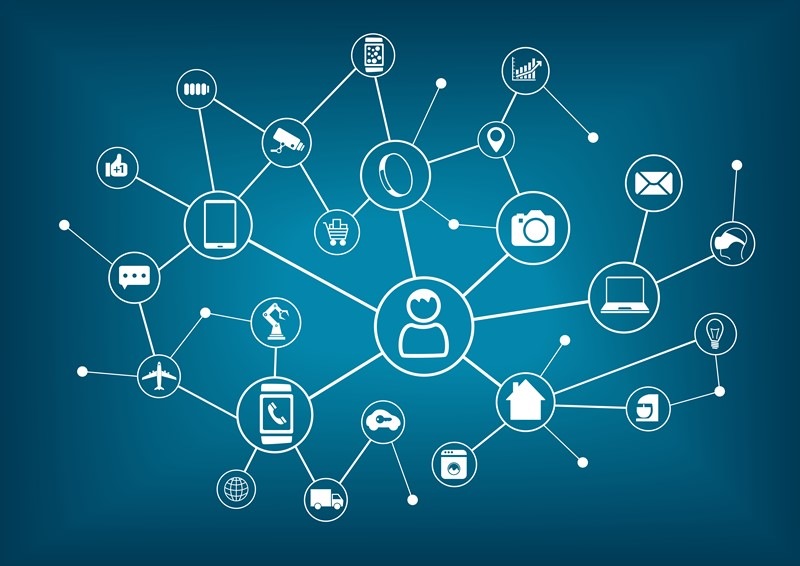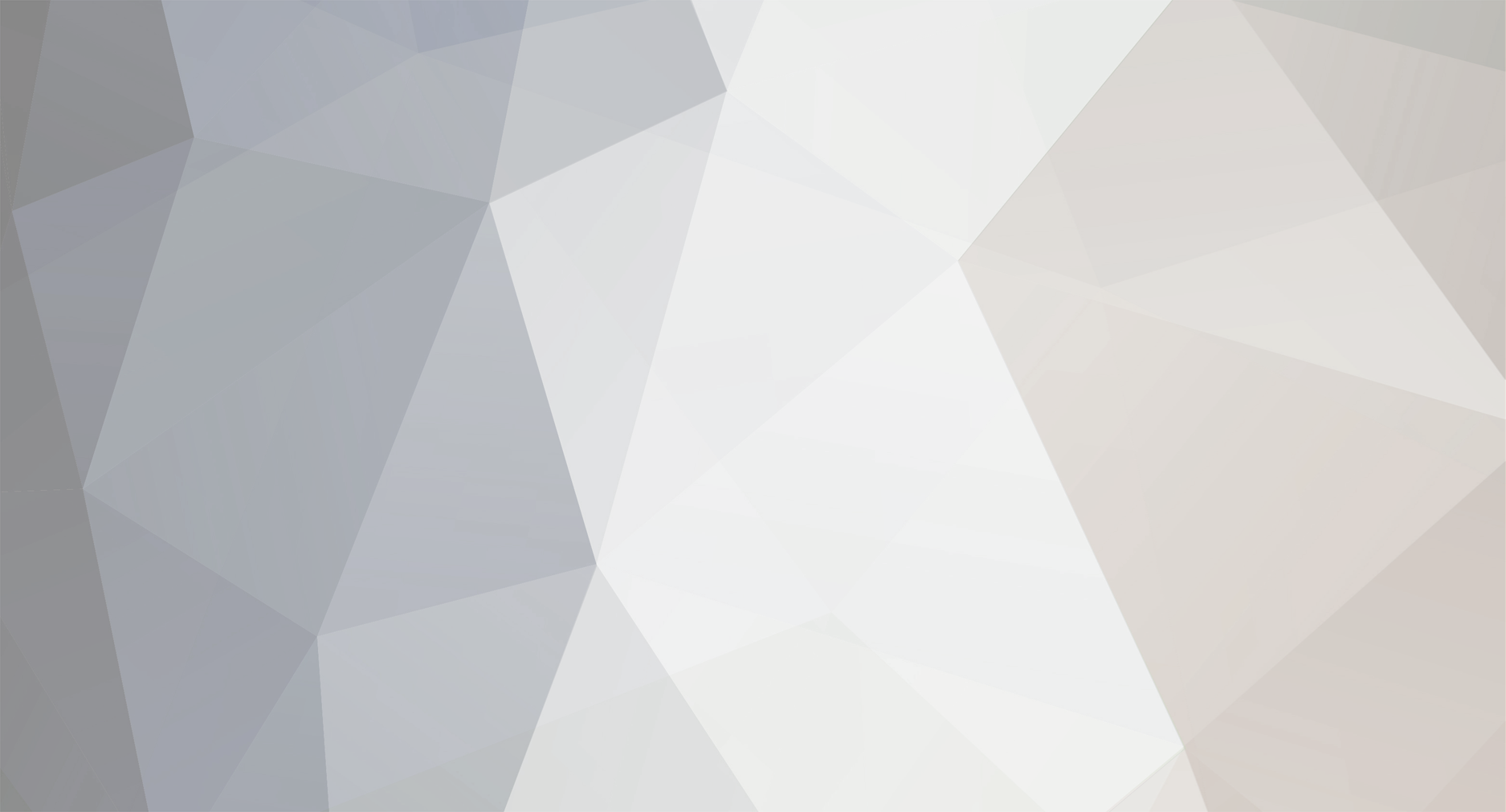
GNMilasi
Membros-
Posts Por Dia
0.3 -
Posts
593 -
Registrado em
-
Última visita
-
Vitórias
6 -
Créditos EBR
3,037 [ Doar ]
Tipo de Conteúdo
Fórum
Downloads
Blogs
Galeria
Assinaturas
Calendário
Tudo que GNMilasi publicou
-

dúvida Formatação de PC Goldentec placa Asus P5VD2-MX
GNMilasi respondeu o tópico de inforcellboqueirao em Windows - Aplicativos e Sistemas Operacionais
Bom dia, @Eduardo Ribeiro !!! Eu citei os fones de ouvido porque tenho aqui um notebook em que não emite nada pelas caixinhas de som, mas ouço perfeitamente qualquer áudio quando uso meus fones de ouvido! E muito obrigado por complementar minha postagem! Abraços! -

dúvida Formatação de PC Goldentec placa Asus P5VD2-MX
GNMilasi respondeu o tópico de inforcellboqueirao em Windows - Aplicativos e Sistemas Operacionais
Bom dia, @inforcellboqueirao !!! Em minha primeira postagem, afirmei que poderia ser "algo de errado no arquivo ISO do qual você extraiu o Windows para criar o Pendrive Bootavel". Teste com fones de ouvido e se ouvir o áudio, pode sim ter ocorrido algum problema no CI de Áudio. Boa Sorte! Abraços! -

dúvida Formatação de PC Goldentec placa Asus P5VD2-MX
GNMilasi respondeu o tópico de inforcellboqueirao em Windows - Aplicativos e Sistemas Operacionais
Seria interessante que o colega @inforcellboqueirao fizesse umas fotos do Utilitário de Configuração do Setup (Bios) de sua Placa-mãe e nos mostrasse aqui, outra coisa a ser verificada é se esse HD está realmente em perfeito estado, já comprei HD ZERO em Loja Renomada e quando cheguei em casa percebi que estava com Bad Clusters! Abraços! -

dúvida Formatação de PC Goldentec placa Asus P5VD2-MX
GNMilasi respondeu o tópico de inforcellboqueirao em Windows - Aplicativos e Sistemas Operacionais
Boa noite, @inforcellboqueirao !!! O problema não é o Rufus ou o YUMI ou outra ferramenta qualquer, 4 horas é muito tempo (aqui eu levo 20 min para instalar o Win10 em um SSD), certamente deve haver algo de errado ou no arquivo ISO do qual você extraiu o Windows para criar o Pendrive Bootavel ou em algo no Utilitário de Configuração do Setup (Bios) de sua Placa-mãe que não está ajustado para receber o Windows 7 32 Bits ou no próprio HD. Verifique aí e nos informe se deu tudo certo! Boa Sorte! Abs! -

resolvido Office 2016 com ativação via CMD
GNMilasi respondeu o tópico de inforcellboqueirao em Windows - Aplicativos e Sistemas Operacionais
Boa noite, @inforcellboqueirao !!! O que você tem que se preocupar é se a Licença é válida ou não, o método de Ativação pode ser sim via Linha de Comando e como citou o colega @Eduardo Ribeiro , às vezes qualquer Licença do Windows ou do Office tem que ser atrelada a uma Conta da Microsoft porque caso a gente não atrele, algumas funcionalidades não funcionam! Boa Sorte! Abs! -

tutorial Como descobrir e configurar o melhor canal para a sua rede Wi-Fi
GNMilasi postou um tópico em Dicas & Tutoriais - Redes e Internet
Como descobrir e configurar o melhor canal para a sua rede Wi-Fi Veja como encontrar o melhor canal para deixar a sua rede Wi-Fi mais eficiente Seja em sua casa ou no escritório, para utilizar todos os seus dispositivos com mobilidade você depende de uma rede Wi-Fi, que lhe fornecerá a conexão com a internet e até mesmo entre equipamentos. O processo para fazer a sua configuração pode até ser simples, mas sempre existem alguns parâmetros que podem aprimorar o seu funcionamento e velocidade. Devido ao grande número de redes Wi-Fi existentes atualmente, escolher um canal não congestionado é algo importante para obter eficiência no funcionamento dela. A seguir, veja como descobrir o melhor canal para sua rede Wi-Fi usando o celular e como configurar o seu roteador para usá-lo. Como descobrir o melhor canal usando seu celular Uma das formas mais fáceis para se descobrir o melhor canal para sua rede Wi-Fi é utilizando um aplicativo no celular, que é capaz de verificar quais canais estão sendo utilizados pelas redes sem fio presentes ao seu redor. Confira como fazer: 1 - Acesse a Google Play e realize o download do programa WiFi Analyzer; 2 - Ao abrir o programa pela primeira vez, toque em “Ok” na mensagem que aparece e conceda a permissão solicitada. Já na outra mensagem após conceder a permissão, basta tocar em “Cancelar”; 3 - Clique no botão do “Olho” e entre na opção “Classificação de canal”; 4 - Toque no ícone representado por um sinal de “exclamação” e selecione o nome de sua rede. Agora, você deverá ver quais são os melhores canais para a sua rede. Como configurar o canal desejado no roteador Depois de ter descoberto quais são os melhores canais para o seu roteador, é necessário fazer uma configuração neles para utilizá-los. Antes, para realizar esta tarefa, você precisa saber qual o IP do seu roteador. Para isto, siga estes passos: 1 - Aperte junto as teclas “Win + R” para abrir a janela do executar e digite: cmd. Aperte “Enter”; 2 - Na nova tela, entre com o comando: ipconfig. Aperte “Enter”; 3 - Agora, anote o número do IP do “Gateway padrão”. Para este tutorial, o Olhar Digital realizou este processo em um roteador da TP-Link, entretanto, o processo é parecido para aparelhos de outras marcas, apresentando apenas algumas mudanças nos menus e no nome de certas funções. Veja: 1 - No navegador de sua preferência, coloque o IP do “Gateway padrão”, que você anotou anteriormente e acesse-o como se fosse um site comum. Neste momento, ele lhe solicitará um login e senha, que deve constar no manual de seu roteador ou até mesmo em alguma etiqueta, geralmente presente na parte de baixo dele; 2 - Já na tela principal do roteador, clique em “Wireless”; 3 - Entre em “Configurações”; 4 - Agora, em “Canal”, selecione um dos canais que foram recomendados pelo WiFi Analyzer e clique em “Salvar”; 5 - Apesar de não ser necessário, neste momento é recomendado reiniciar o roteador. Pronto! Agora, o seu roteador já está pronto para usar um canal menos congestionado para melhorar a sua rede Wi-Fi. Fonte-
- rede wi-fi
- como descobrir e configurar
- (mais 1)
-

notícia TI vs Negócio: como justificar novos investimentos de TI na empresa
GNMilasi postou um tópico em Assuntos Diversos
TI vs Negócio: como justificar novos investimentos de TI na empresa Apesar de estar ganhando cada vez mais espaço nas organizações, ainda é muito comum encontrar fortes resistências de investimentos das empresas no setor de TI. Esse fato não ocorre na maioria das vezes por falta de recursos, e sim pela condução errada destas tratativas. Neste artigo discutiremos na prática a melhor forma de vender o seu projeto na sua empresa passando uma maior segurança para o negócio e uma maior transparência de sua projetos. Certifique-se que está dentro do plano estratégico O primeiro passo para justificar novos investimentos é alinha-los à estratégia da organização. Para que o investimento proporcione impacto efetivo, ele precisa estar integrado à estratégia de negócio, ou seja, ele precisa estar diretamente associado com os objetivos organizacionais do momento. Ao implementar tecnologias sem a preocupação de relacioná-las ao negócio, a empresa corre risco de implementar algo caro e inútil para a realidade. As organizações que conseguirem criar essa vinculação entre estratégia e TI, focalizando seus investimentos em tecnologia nas áreas mais importantes para o sucesso da estratégia escolhida, certamente estarão no caminho certo para obter um excelente desempenho – meta principal de qualquer organização. Coloque tudo na ponta do lápis É muito comum ainda acharmos gerentes, diretores e presidentes leigos quando o assunto gira em torno de tecnologia. Portanto, devemos ter argumentos claros e na ponta da língua. Quando falamos com a alta gestão a língua sempre é dinheiro e, ao fim de cada proposta, sempre vem a pergunta: “E quanto isso vai nos custar?”. Essa pergunta sempre vem do entendimento antigo que a TI não gera qualquer valor ao negócio e serve apenas como uma atividade de suporte para a organização. Para mudar essa ideia devemos utilizar um recurso que ainda é pouco explorado por nós, profissionais de TI: a calculadora. Neste tópico iremos aprender alguns conceitos muito conhecidos na área de finanças como, por exemplo: ROI, Payback, VPL, TCO, TIR, RCB, Breakevining e etc. Apresentando bons resultados nestes indicadores, você consegue demonstrar à alta gestão que seu projeto não é um custo por completo e, sim, um investimento para a organização. Porém, é importante lembrar que cada projeto necessitará de diferentes bases de cálculo para ter sua aprovação viabilizada. É importante lembrar que iremos fazer projeções daqui pra frente. Não devemos ser nem otimistas (“se é para sonhar, vamos sonhar grande”) ou pessimistas demais (“o buraco é mais embaixo”). Quanto mais realistas forem as projeções, menor é a chance de ficar à mercê dos acontecimentos. Umas das técnicas mais utilizadas para esse tipo de análise é chamada de payback. Nela é calculado o tempo que o investimento terá o seu retorno. Ele permeia desde o ciclo de vida do projeto até o ciclo de vida do produto. Exemplo: Suponha que um determinado software tenha tido um custo inicial de R$ 80.000,00 e que essa aplicação tenha uma captação de R$3.000,00, logo, tem-se o seguinte calculo: PB = 80.000 / 3.000 = 26,7 meses (aproximadamente 27 meses, ou seja, 2 anos e 3 meses). Junto com o payback podemos designar o break even (ou ponto de equilíbrio) do projeto. Ele apresenta o ponto onde os custos estão iguais a receita gerada. Neste ponto é apresentado o momento em que a empresa não teve lucro e nem prejuízo. Isso significa que antes do projeto chegar ao seu break even ele é um custo, e após superar o ponto de equilíbrio ele será uma receita. Quando você conseguir identificar o break even do seu projeto, você irá entender a partir de quando o seu projeto estará de fato entregando o retorno financeiro dos investimentos. Exemplo: Imagine que sua empresa criará um novo produto que será vendido por R$20, onde o custo de produção é de R$10,00 e que além disso este novo produto tenha um custo fixo de operação de R$1.000,00. Neste caso, tem-se o seguinte calculo: BE = 1000 / (20 – 10) = 100 (ou seja, a partir da centésima venda mensal ela estará operando com lucros reais). Outra análise que podemos realizar é o uso do TCO (Total Cost of Ownership) ou Custo Total de Propriedade. Nela iremos avaliar todos os custos diretos ou indiretos do projeto, incluindo hardware, software, mão de obra, licenças, energia e etc. Ou seja, nela não explicitamos apenas o valor da compra, mas sim de todos os custos da assinatura de papéis até a descontinuação do projeto, neste caso até o software ou hardware saírem de operações e serem descartados. Exemplo: Imagine que na compra de um servidor com um tempo de vida útil de 3 anos, o mesmo tenha um custo inicial de R$10.000,00 e que suas licenças custem R$3.500,00 e que o custo de mão de obra terceirizada e peças ao longo desse período tenham um custo de R$2.000,00. No período de 3 anosestá estimado um downtime de 12 horas que custará 1.000,00 para os funcionários poderem estabilizar o serviço e que, além disso, a energia elétrica que o servidor consome é de R$600,00 no período. Após o tempo de vida útil o servidor ainda poderá ser revendido por R$1.500. Neste caso teremos o seguinte calculo: TCO = (10000+3500) + 600 + 2000 + 1000 – 1500 = 15.600,00 (ou seja, durante todo o uso do equipamento teremos um custo total de R$15,600) Obs: Neste caso não está evidenciada a construção de um produto ou solução específica, portanto não há custo de operação. Podemos utilizar também o ROI (Return Over Investment) ou Retorno Sobre Investimento, que permite identificar o quanto de dinheiro a empresa perde ou ganha com cada projeto. A métrica é importante porque permite que você avalie como certas iniciativas contribuem com os resultados da empresa. Da mesma forma, com base no ROI é possível planejar metas baseadas em resultados tangíveis e entender se está valendo a pena ou não investir em determinados projetos. Este termo é comumente confundido com o payback, e eles realmente são parecidos, mas o que difere um do outro é que payback se relaciona com tempo e o ROI é dado como porcentagem de investimentos. Exemplo: Um novo produto da sua organização está em operação e será vendido por tempo determinado. Os custos com equipamentos, materiais de escritório e salários terão um custo de R$50.000,00, mas ele traz ganhos de R$250.000,00. Neste caso, teremos o seguinte calculo: ROI = (250000 – 50000) / (50000) X 100 = 400 (ou seja, a cada real investido ele terá outros R$4 de volta) Não é só financeiro Em 1992, Kaplan e Norton apresentaram um artigo sobre uma forma de medição de resultados e definição de objetivos. Diferente das técnicas que haviam na época, o modelo não se preocupava somente com avaliações financeiras e sim com diversos indicadores. Neste artigo eles apresentam uma ferramenta chamada BSC (Balanced Scorecard), que é um modelo que parte do princípio que a perspectiva contábil tem tanta importância quanto clientes, processos internos e aprendizagem e crescimento. Neste ponto percebemos que apenas os resultados financeiros não são mais suficientes. Aplicar o modelo e adaptá-lo ao seu negócio é importante para entender como ele atende cada uma de suas perspectivas e se estão alinhados ao planejamento estratégico. Análise de custo benefício Podemos também realizar análises técnicas para analisar os projetos. Acredito que todos nós já fizemos esse tipo de análise, não só no trabalho mas na maioria de nossas compras pessoais no dia a dia. Esse modelo procura entender como os custos se relacionam com os benefícios. Geralmente ele acompanha outros elementos como, por exemplo, a análise SWOT para estimar as forças, fraquezas e alternativas que atendam a solução. Apesar da identificação ou não que seus custos são superados pelos seus benefícios, deve-se analisar todas as outras alternativas na mesa. Obviamente essa não é a técnica mais perfeita de todas, pois possui um bom peso de análise humana de percepção de valor. Conclusão Apenas apresentar projetos e sair reclamando que não recebeu patrocínio da alta direção não pode ser mais feito por nós, profissionais de TI. Devemos entregar o máximo de informações importantes para que, quem estiver do outro lado da mesa possa ter uma tomada de decisões mais segura e que trará benefícios reais para o negócio. Fonte -

tutorial 5 Erros comuns na hora de comprar um cartão de memória MicroSD
GNMilasi postou um tópico em Celulares, Smartfones e Câmeras fotográficas
5 Erros comuns na hora de comprar um cartão de memória MicroSD Saiba todos os detalhes e como escolher o cartão de memória MicroSD correto para você, com base na compatibilidade, capacidade, velocidade, tarefa e na marca do produto. Se você precisa de um smartphone, uma câmera ou algum outro gadget, comprar um cartão microSD parece ser uma coisa muito simples de fazer, certo? No entanto, há muito mais para eles do que você imagina. É surpreendentemente fácil acabar caindo em uma série de armadilhas: pagar demais, ter um desempenho péssimo ou o cartão não funcionar. Vamos dar uma olhada nos erros que você precisa evitar ao comprar um cartão microSD. 1. Compatibilidade Todos os cartões microSD cabem em todos os slots, mas nem todos funcionam. Existem quatro formatos de cartões diferentes, bem como padrões diferentes, e estes determinam a compatibilidade. Os três formatos principais são o SD, SDHC e SDXC (ou microSD, microSDHC e microSDXC - os cartões micro e inteiros são baseados na mesma especificação). O quarto formato é o SDUC. Ele foi anunciado em junho de 2018, e levará algum tempo para estar disponível. Cada formato é definido na especificação SD, mas eles não funcionam da mesma maneira. Como resultado, os formatos não são compatíveis com versões anteriores. Você não pode usar cartões mais novos em um hardware que só ofereça suporte a formatos mais antigos. As diferenças entre os formatos são significativas: microSD: Tem capacidade de até 2 GB, e funciona em qualquer slot microSD. microSDHC: Tem capacidade entre 2 GB e 32 GB, e funciona em hardwares que suportam SDHC e SDXC. microSDXC: Tem uma capacidade entre 32 GB e 2 TB (embora, no momento da gravação, 1 TB seja a maior placa disponível) e só é suportado em dispositivos compatíveis com SDXC. microSDUC: Suporta cartões de 2 TB a 128 TB, e requer um dispositivo compatível. Além de verificar se o formato de um cartão é compatível com seu hardware, você também precisa verificar alguns outros detalhes. Capacidade O hardware que suporta slots microSDXC não suportará automaticamente todos os tamanhos de cartão neste formato. O Samsung Galaxy S9, por exemplo, suporta oficialmente cartões de até 400 GB. Mas talvez um cartão de 512GB não funcionará nele. E se você planeja usar seu cartão microSD com o seu PC a qualquer momento - por exemplo, para mover arquivos - você também precisa garantir que o seu PC suporte o sistema de arquivos com o qual o cartão está formatado. Os cartões MicroSDXC usam o sistema exFAT por padrão. O Windows tem suporte há mais de uma década, mas o macOS apenas desde a versão 10.6.5 (Snow Leopard). Ultra alta velocidade Os formatos SDHC e SDXC podem suportar a interface de barramento Ultra High Speed (UHS) - um circuito mais rápido que permite que os dados se movam em uma taxa mais rápida. As três versões do SUS são UHS-I (com velocidade de barramento de até 104MBps), UHS-II (até 312MBps) e UHS-III (até 624MBps). Para se beneficiar do aumento do desempenho do UHS, seu hardware precisa suportá-lo. Os cartões de memória UHS funcionarão em slots mais antigos, mas com uma velocidade de barramento reduzida de 25MBps. 2. Velocidade Identificar a velocidade de um cartão microSD é ainda mais complicado do que decifrar formatos e compatibilidade. Não há menos de seis maneiras de mostrar o quão rápido um cartão é, e não é incomum que os fabricantes usem todos eles. Classe de velocidade A Speed Class mostra a velocidade mínima de gravação de um cartão de memória em megabytes por segundo. Existem quatro classes de velocidade definidas da seguinte forma: Classe 2: pelo menos 2MBps. Classe 4: pelo menos 4MBps. Classe 6: pelo menos 6MBps. Classe 10: pelo menos 10MBps. Mostrar o desempenho do nível básico ajuda a identificar se um cartão é adequado para uma tarefa específica. Mas, como não informa nada sobre velocidades máximas, é tecnicamente possível que uma placa Classe 2 seja mais rápida que uma placa Classe 6. As placas de Classe 10 devem ser sempre mais rápidas, já que elas têm uma velocidade de barramento de 25 Mbps (em comparação com 12 Mbps nas placas de Classe 2 a Classe 6). Classe de Velocidade UHS A classe de velocidade do UHS mostra a velocidade mínima de gravação para cartões microSD que suportam as velocidades de barramento UHS-I, II e III. Estamos listando isso como uma categoria separada, porque alguns fabricantes listam ambas as classes em seus cartões. As duas classes de velocidade do UHS são: U1: Uma velocidade de gravação de pelo menos 10MBps. U3: Uma velocidade de gravação de pelo menos 30MBps. Classe de desempenho de aplicativos A classe de desempenho do aplicativo especifica uma velocidade mínima de gravação sustentada de 10 MBps, juntamente com uma velocidade mínima de leitura e gravação aleatórias, medida em operações de entrada / saída por segundo (IOPS). Isso garante um nível aceitável de desempenho ao armazenar e executar aplicativos Android no seu cartão. Existem duas classes: A1: Velocidade de leitura aleatória mínima de 1500IOPS; velocidade de gravação aleatória de 500IOPS. A2: Velocidade de leitura aleatória mínima de 4000IOPS; velocidade de gravação aleatória de 200IOPS. A classe de desempenho do aplicativo é algo que você pode observar quando estiver planejando instalar aplicativos Android em um cartão microSD. Não é uma necessidade, porém, como cartões sem a classificação A ainda podem executar tão bem, se não melhor. Classe de velocidade de vídeo A classe de velocidade de vídeo define uma velocidade de gravação seqüencial mínima, que é essencial ao gravar vídeo. Quanto maior a resolução do seu vídeo, maior a velocidade que você precisa. Existem cinco classes para vídeo: V6: Velocidade mínima de gravação de 6MBps. V10: Velocidade mínima de gravação de 10MBps. V30: Velocidade mínima de gravação de 30MBps. V60: Velocidade mínima de gravação de 60MBps. V90: Velocidade mínima de gravação de 90MBps. Velocidade nominal Embora seja geralmente seguro assumir que uma classe de velocidade mais alta se correlaciona com um desempenho geral mais rápido, e os cartões de UHS ainda mais rápidos, alguns fabricantes também citam uma velocidade máxima para seus produtos. Essas velocidades são em megabytes por segundo, e ajudam você a escolher os cartões mais rápidos absolutos. No entanto, as velocidades são baseadas em testes do fabricante, de modo que elas podem representar um cenário ideal, em vez de um desempenho real. Na prática, existem outros fatores externos que afetarão as velocidades de leitura e gravação. Se você estiver copiando arquivos para o seu PC, por exemplo, as especificações do seu PC - e até mesmo o cabo USB que você está usando - terão um papel importante. Velocidade relativa A outra maneira de os fabricantes mostrarem a velocidade de seus cartões é um retrocesso para os dias antigos de gravação de CDs. A taxa de transferência original para CDs foi de 150KBps. À medida que as unidades se desenvolvem, elas anunciam a si mesmas como sendo 2x, 4x, 16x e assim por diante, mostrando quantas vezes são mais rápidas do que 150KBps. Você verá frequentemente cartões microSD rotulados desta forma. Quando um cartão é descrito como 100x, isso significa 100 x 150KBps, o que é 15MBps. Essa velocidade está, novamente, sob condições ideais de laboratório. 3. Escolhendo o cartão SD Quando você compra um cartão microSD, é importante escolher um que seja correto para o uso pretendido. Isso significa que o cartão deve ter o tamanho e rapidez suficientes, mas não necessariamente ser o cartão maior e mais rápido do mercado. Os cartões U3-U3 U3 de alta capacidade muitas vezes ainda têm um preço alto, e você nem sempre notará os benefícios que eles oferecem. Se você estiver usando um cartão microSD para armazenar aplicativos em seu smartphone, considere um com uma classificação de classe de desempenho do aplicativo. Mas se você quiser um cartão para armazenar vídeos 4K em seu smartphone, escolha tamanho e velocidade como prioridade. A SD Card Association recomenda o UHS Speed Class 3 (U3) ou melhor para vídeos 4K. Para vídeos full HD, a organização sugere classe 10 ou classe 6. Se a velocidade de gravação do seu cartão for muito lenta, ele derrubará quadros e produzirá vídeo de forma gaguejada. Para a fotografia, alguns usuários preferem vários cartões menores a um único grande, minimizando assim o risco de perder todas as suas fotos se um cartão for corrompido. Se você estiver gravando RAW, onde os arquivos podem ser de 50 MB ou mais, você se beneficiará de ter velocidades U1 ou U3 (mas eles exigem pelo menos o formato SDHC). E caso você esteja se perguntando, não há diferença entre um cartão SD de tamanho normal e um cartão microSD em um adaptador SD. Se a sua câmera tiver apenas um slot SD, você ainda poderá usar um cartão microSD. 4. Cartões de memória MicroSD falsificados Parece uma coisa óbvia a evitar, mas, infelizmente, os cartões de memória falsos existem, e em grande quantidade. Se você encontrar um cartão de memória muito barato, ou uma marca desconhecida, há um risco real de que ele possa ser falsificado. Na verdade, há alguns anos atrás, um engenheiro da SanDisk afirmou que cerca de um terço de todos os cartões da marca SanDisk eram falsificados. É improvável que esse número tenha diminuído. Se você está comprando de uma fonte que não tem certeza, como Facebook Marketplace, OLX, Mercado Livre e outros sites de compra e venda, leia os comentários antes de fazer uma compra. Os cartões falsificados informam corretamente a capacidade mostrada na embalagem, mas na verdade contêm muito menos. 5. Conhecendo as marcas Quase todo mundo já teve um cartão de memória que parou de funcionar sem motivo aparente. Embora a confiabilidade seja geralmente excelente, os cartões microSD falham e, quando isso acontece, você perede tudo o que tinha armazenado nele. Por esse motivo, comprar cartões de marcas conhecidas é sempre melhor do que comprar cartões baratos. Você pode esperar um melhor desempenho, maiores níveis de confiabilidade e mais robustez, além de cartões protegidos contra choque, água e até mesmo raios-X do aeroporto. Você também pode receber garantia vitalícia e acesso ao software de recuperação de imagens. Fabricantes como Lexar e SanDisk oferecem isso como padrão. Fonte -
Google celebra 30 anos da World Wide Web com doodle exclusivo Foi em 11 de março de 1989 que um então engenheiro físico de 33 anos, chamado Tim Berners-Lee, entregou ao seu chefe um documento intitulado “Gerenciamento de Informação: Uma proposta”. Nele, haviam enunciados que compunham a ideia de uma “ampla base de dados baseada em hipertexto, com links digitáveis”, a fim de auxiliar no compartilhamento de informações entre seus colegas de trabalho no CERN (Organização Europeia para a Pesquisa Nuclear, na Suíça), onde está instalado o maior acelerador de partículas do mundo — o Grande Colisor de Hádrons (LHC). O documento ficou conhecido como “Mesh” e tornou-se famoso por ser, basicamente, o primeiro rascunho do que viria a ser a internet como a conhecemos hoje. De lá até aqui, muita coisa mudou: o “mesh” não é limitado aos trabalhadores do CERN, Berners-Lee recebeu a honraria de tornar-se um cavaleiro pela Ordem do Império Britânico e o mundo sem a rede mundial de computadores seria algo inimaginável dentro da nossa realidade. Só no Brasil, são mais de 120 milhões de domicílios conectados, segundo o Comitê Gestor da Internet (CGI). A Google, no intuito de celebrar os 30 anos da World Wide Web, criou um doodle especial elucidando o histórico da web desde o documento que lhe serviu como proposta inicial (ele foi recusado pelo chefe de Berners-Lee, que o chamou de “empolgante, porém vago”), abordando levemente a diferença entre a rede mundial de computadores e a internet propriamente dita. Veja o texto completo a seguir: Sir Tim Berners-Lee, o inventor da rede mundial de computadores Fonte Fonte
-

tutorial Saiba como escolher o power bank certo para carregar o seu notebook
GNMilasi postou um tópico em Treinamento Notebooks
Saiba como escolher o power bank certo para carregar o seu notebook Confira quais são as informações que você precisa saber antes de comprar um power bank para um notebook Por mais que os novos aparelhos tenham aumentado a capacidade de suas baterias, ainda é desesperador você estar em local sem energia e com a carga de um produto quase no fim. Felizmente, um item que acabou se popularizando bastante é o power bank, que funciona como uma espécie de bateria externa para fazer recargas destes equipamentos eletrônicos. Apesar de ser um item mais popular para celulares, notebooks também podem usar os power banks para serem carregados, entretanto, é necessário saber fazer a escolha do produto correto para a sua necessidade. A seguir, veja como escolher o Power Bank correto para o seu notebook. O que o seu notebook precisa ter para ser carregado por um Power Bank Diferente do que acontece com os celulares, para que um notebook possa ser carregado por um power bank de forma oficial, o ideal é que ele possua uma porta USB do tipo C, que suporta o carregamento de energia. O mesmo processo, por exemplo, não acontece em portas USB 2.0 ou 3.1, que só podem ser utilizadas para ligar um periférico ou dar carga em algo portátil, ou seja, sem receber energia. Além de ter a entrada USB tipo C, é recomendado verificar no manual de seu aparelho que ela esteja homologada para receber carga. Isso acontece pois, apesar dos notebooks virem com a porta USB tipo C, que nativamente deveria suportar o carregamento de baterias, nem sempre esta função acaba sendo implementada pelas fabricantes e utilizá-la de forma incorreta pode lhe fazer até mesmo perder a garantia do aparelho. Caso você possua um aparelho mais antigo, até existem algumas opções para fazer o seu carregamento com um power bank. Entretanto, neste caso será necessário um modelo mais específico de carregador portátil, que já venha com as entradas referentes ao pino da fonte utilizada pelo seu notebook. Checando a capacidade de sua bateria A capacidade da bateria dos notebooks acaba variando bastante de acordo com o modelo deles. Entretanto, é extremamente importante saber qual a capacidade dela para que você possa comprar um power bank capaz de lhe dar uma carga no aparelho com folga. No próprio Windows, você pode obter esta informação com a função de relatório da bateria do sistema, mas o valor acaba vindo em mWh, sendo necessário realizar a conversão dele para mAh. Caso prefira, um programa capaz de trazer a informação já correta é o BatteryInfoView, que pode ser obtido de graça através de seu site oficial. Além das informações já mencionadas no tutorial, note que o programa também traz a informação da voltagem de sua bateria. É extremamente importante prestar atenção neste valor, uma vez que usar um carregador com uma voltagem acima do que o seu notebook suporte, pode danificá-lo. Os power banks recomendados para a tarefa Para lhe ajudar a escolher um carregador para o seu notebook, o Olhar Digital separou três modelos abaixo, que devem atender a maioria das suas necessidades. Veja quais são eles: Carregador Portátil Universal Xtrax 10.000 mAh Este carregador possui uma bateria de 10.000 mAh e traz conectores micro USB, tipo C e Lightning. Além disto, ele também conta com um indicador LED para trazer informações do andamento de sua carga. O seu preço varia entre 100 a 120 reais. Carregador portátil MD9 LT-917 Esta segunda opção da lista possui uma bateria de 20.000 mAh e LEDs indicativos da bateria. Apesar de possuir menos cabos, esta opção traz mais portas USB e uma função de carregamento rápido. O seu preço varia de 120 a 190 reais. Carregador C3 Tech UC 8000 Esta opção é recomenda apenas em último caso, devendo ser utilizada com bastante cautela. Diferente dos outros modelos acima, este power bank não faz o carregamento pela entrada USB tipo C, sendo necessário tomar cuidado para ver se o seu notebook é compatível com a voltagem oferecida por ele. Além disto, a bateria deste dispositivo é de 8.000 mAh e o seu preço varia entre 120 a 130 reais. Além de todas estas opções listadas pelo Olhar Digital, antes de procurar um modelo de power bank “universal”, é recomendado verificar se a própria fabricante de seu notebook não oferece um carregador portátil. Assim, esta é a única forma segura de ter o fornecimento de energia correto para a carga de seu aparelho. Pronto! Agora, você já sabe como não passar mais aperto por conta da bateria de seu notebook estar se esgotando em um local sem energia. Fonte-
- notebook
- carregamento
- (mais 2)
-
Bom dia, @Daniel Lee !!! Muito obrigado por suas informações, mas a versão que disponibilizei aqui para ser baixada pelos Usuários deste Fórum, é a última de 03 de janeiro de 2019. Essa versão do Hiren’s BootCD 15.2 tem o Parted Magic de 10 de outubro de 2012 e o GParted Partition Editor 0.14.0 que é também de 2012. Abs!
-

tutorial Como reparar um pendrive corrompido?
GNMilasi respondeu o tópico de GNMilasi em Recuperação de Arquivos e Mídias
E @lucinete meneses, por favor responda às nossas perguntas para que possamos avaliar e lhe nortear da forma mais eficiente possível! Boa Sorte! Abs! -

tutorial Como reparar um pendrive corrompido?
GNMilasi respondeu o tópico de GNMilasi em Recuperação de Arquivos e Mídias
Bom dia, @nottreve !!! Nunca é bom baixar softwares de Site de Terceiros, principalmente do Baixaki e Superdownloads e lá fora, Sites tipo o CNET, Softsonic etc... Prefira sempre os Sites do Desenvolvedor porque Sites de terceiros geralmente embutem tralhas inúteis e/ou perigosas (Malwares e seus derivados) nos softwares que são oferecidos para downloads! A Autora do Tópico quer o Pendrive dela formatado no Sistema de Arquivos NTFS e não no exFat que aliás é um FAT32 melhorado, mas que também tem risco de perda de dados, diferente do NTFS onde esse risco existe, mas é muitíssimo menor! O HP USB Disk Storage Format Tool 2.2.3 que mencionei é da Hewlett-Packard, então é preferível que seja baixado do site da HP americana, na HP brasileira será difícil achar! Essa Ferramenta (antiga, mas ainda essencial) é o último recurso para um Pendrive que tenha suspeitas de danos! Abs! -

tutorial Como reparar um pendrive corrompido?
GNMilasi respondeu o tópico de GNMilasi em Recuperação de Arquivos e Mídias
@lucinete meneses, você usou HP USB Disk Storage Format Tool 2.2.3 for Windows (não precisa nem instalar)? Nele tem como escolher NTFS! Você não respondeu minhas perguntas, por favor responda pois daí poderemos lhe nortear da melhor forma possível! Boa sorte! Abs! -

tutorial Como reparar um pendrive corrompido?
GNMilasi respondeu o tópico de GNMilasi em Recuperação de Arquivos e Mídias
Boa tarde, @lucinete meneses !!! Você tentou formatar em todas as portas do seu PC/Notebook e não conseguiu? É apenas esse Pendrive em específico que ocorrem erros? Você consegue formatar outro pendrive no seu PC/Notebook? Se a resposta for SIM para todas essas perguntas, então utilize esse software: HP USB Disk Storage Format Tool 2.2.3 for Windows Mas se com o HP USB Disk Storage Format Tool 2.2.3 for Windows, você não conseguir, tente em outro PC, se persistir o erro, esqueça esse Pendrive pois aconteceu a mesma coisa com o primeiro Pendrive (1 GB da Kingston) que tive na vida, testei em vários PCs usando o HP USB Disk Storage Format Tool 2.2.3 for Windows e nada! Virou sucata e ainda o tenho perdido aqui no meio de tralhas antigas! Boa Sorte! Abs! -
A diferença entre USB 2.0, 3.0, Tipo-A, Tipo-C e outros formatos e padrões Tire todas as suas dúvidas sobre os números e letras que acompanham a sigla mais famosa da tecnologia O USB (sigla para Universal Serial Bus) é um padrão de transferência de dados adotado por toda a indústria da tecnologia. Ele surgiu em 1996 e hoje já é praticamente onipresente. Mas algumas especificações são meio difíceis de entender. Quem vai comprar um PC, cabo ou unidade de armazenamento (um pen drive, um HD externo, algo assim) frequentemente se depara com especificações como USB 2.0 ou 3.0. Tem também o USB Tipo-C e o USB Tipo-A. Sem falar no Micro USB e no Mini USB. Afinal, o que todos esses sufixos e prefixos querem dizer? Como saber se estou comprando o produto com o conector certo para os meus cabos, notebook e celular? O Olhar Digital está aqui para esclarecer todas as suas dúvidas. Letras e números Antes de mais nada, precisamos entender a diferença entre um padrão ou geração de USB e um formato do conector USB. A diferença entre esses dois é o que determina o número ou a letra que acompanha o USB na embalagem do produto que você está querendo comprar. O padrão USB é determinado pelo número: 1.0, 2.0, 3.0 e assim por diante. O mais antigo é o USB 1.0, criado em 1996. O mais recente é o USB 3.2, anunciado recentemente pelo USB Implementers Forum (USB-IF), órgão responsável por definir os padrões dessa tecnologia. Sendo assim, quanto mais alto o número, mais veloz é a taxa de transferência - isto é, o tempo que ele leva para mover um arquivo de um lugar para outro, como do celular para o computador, por exemplo. O USB 1.0 era capaz de transferir até 12 Megabits por segundo. O USB 3.1, mais recente, consegue transferir até 10 Gigabits por segundo. Ou seja, o 3.1 é muito mais rápido que o 1.0. Quanto mais alto o número, mais rápida é essa transferência de dados. Mas o que acontece se eu tenho um celular que é USB 2.0 e quero transferir fotos para um computador que é USB 3.0? Ele vai funcionar? A resposta é: sim, vai funcionar, só que com velocidade reduzida. Nesse caso, quando dois dispositivos trocando dados são de padrões diferentes, a velocidade usada será a do padrão mais antigo (mais lento). Por exemplo: se você tentar passar uma foto de um celular USB 3.0 (5 Gigabits por segundo) para um computador que só aceita USB 2.0 (480 Megabits por segundo), a transferência será feita usando a taxa mais lenta, a do 2.0. Eis um breve guia dos padrões USB usados ao longo dos anos: - USB 1.0: 12 Mbps; - USB 1.1: 12 Mbps; - USB 2.0: 480 Mbps; - USB 3.0: 5 Gbps; - USB 3.1: 10 Gbps; - USB 3.2: 20 Gbps. Já o formato USB é definido por letras: Tipo-A, Tipo-B-, Tipo-C, Micro ou Mini. Essas palavras definem o design do conector e isso, sim, faz toda a diferença. Formatos diferentes podem não conversar uns com os outros e causar problemas de incompatibilidade. Por exemplo: a maioria dos smartphones baratos usando Android (até uns R$ 1.000) têm conectores no formato Micro USB-B. Já os smartphones Android mais modernos e caros (um Galaxy S9, por exemplo) usam USB-C. Ou seja, o cabo de um aparelho mais barato pode não funcionar com um mais caro, ainda que os dois sejam Android. Não só não vai funcionar como não vai sequer entrar: a porta Micro USB-B é diferente da porta USB-C, de modo que os dois conectores não se encaixam um no outro. Portanto, mais do que o número, que define a velocidade da transferência, é importante prestar atenção às letras que acompanham a sigla USB se você não quiser problemas de incompatibilidade. USB: os formatos USB Tipo-A (USB-A): são os mais comuns e mais antigos, usados normalmente em pen drives ou unidades de armazenamento em disco rígido (os famosos HDs). Têm o visual dessa imagem: Mini USB-A: são a versão em miniatura do USB-A. Foram lançados em 2000, mas foram considerados obsoletos em 2007. Hoje em dia, é raro achar um desses por aí, a não ser em equipamentos mais antigos que não foram substituídos por modelos novos. Têm essa aparência: Micro USB-A: são ainda menores do que os conectores Mini-A. Foram criados em 2007 justamente para substituir os formatos Mini e estão em uso até hoje, embora não mais como Tipo-A. Os conectores Micro-A são assim: USB Tipo-B (USB-B): este formato é um pouco mais raro de encontrar no mercado. Pode aparecer em unidades de armazenamento mais densas para permitir transferências mais velozes de dados. São assim: Mini USB-B: é muito semelhante ao Mini-A. Foi usado nos primeiros smartphones, aqueles com teclado QWERTY físico com Windows Mobile, predecessores dos Androids e iPhones de hoje. Têm o seguinte visual: Micro USB-B: este é um dos mais famosos. É o conector que aparece na maioria dos smartphones Android mais baratos e intermediários do momento, da linha Galaxy J ao Moto G, só para citar os mais populares no Brasil. O conector é assim: USB Tipo-C (USB-C): por fim, chegamos ao formato mais moderno. Smartphones mais recentes e mais caros usam esse conector, que tem como principal diferencial o fato de ser simétrico e reversível: você pode conectá-lo em qualquer posição e ele sempre vai entrar de primeira. Tem ficado cada vez mais popular, e em breve deve substituir o USB-A e o Micro B. Não tem uma versão "Mini" ou "Micro" por enquanto, porém. O visual dele é assim: Em alguns casos, o padrão USB pode definir o formato. Um cabo Micro B 2.0 é diferente de um Micro B 3.0, por exemplo. Isso acontece com discos rígidos externos, HDs portáteis que possuem cabos específicos para cada velocidade de taxa de transferência. Em outros casos, como o USB-C, nada muda com a velocidade da transferência. Veja um guia rápido das principais diferenças entre os formatos atuais de USB e como eles mudam de 2.0 para 3.0: Fonte
-

tutorial Como reparar um pendrive corrompido?
GNMilasi respondeu o tópico de GNMilasi em Recuperação de Arquivos e Mídias
Boa noite, @lucinete meneses !!! Você tentou formatar em todas as portas e não conseguiu? É apenas esse Pendrive em específico? Você consegue com outro pendrive? Se a resposta for SIM para todas essas perguntas, então utilize esse software: HP USB Disk Storage Format Tool 2.2.3 for Windows Abs! -

soft Software para Recuperação de Pendrive Corrompido
GNMilasi postou um tópico em Gerenciador de arquivos
Software para Recuperação de Pendrive Corrompido Visualizar Arquivo Se você não conseguiu recuperar o seu Pendrive Corrompido com as dicas deste Tutorial, use um desses dois softwares. Abs! Uploader GNMilasi Enviado 28-02-2019 Categoria Windows -
-

tutorial Como reparar um pendrive corrompido?
GNMilasi postou um tópico em Recuperação de Arquivos e Mídias
Como reparar um pendrive corrompido? Se você tem um pendrive corrompido, pode ter dificuldades para conseguir acessar o conteúdo lá armazenado. Não é uma tarefa fácil, mas sim, é possível reparar esse dispositivo e podê-lo usá-lo normalmente. Um pendrive USB pode armazenar muitos dados em sua memória (dependendo da sua capacidade), semelhante a um disco rígido de um computador. O sistema operacional pode posteriormente buscar esses dados, quando necessário, para ser acessado. Pode haver vários problemas que deixam os dados do seu pendrive inacessíveis, levando à corrupção dos mesmos. Um dos motivos para a corrupção de dados armazenados pode ser dados inválidos no registro mestre de inicialização (MBR) ou no Registro de inicialização de partição (PBR), ou ainda na estrutura de diretório na unidade USB. Mas, independente do seu problema, o tutorial abaixo de como reparar um pendrive corrompido pode ajudar. O pendrive pode ter sofrido também uma corrupção lógica, ou corrupção física. Alguns problemas comuns de corrupção física são hastes e conectores quebrados, unidades inativas (sem fonte de alimentação), circuito quebrado ou porta NAND não reconhecida, RAW, e unidades inativas. Além disso, se houver duas unidades no computador com a mesma letra de unidade, irão ocorrer problemas. Normalmente, um computador atribuirá a letra de unidade E, F ou G ao seu pendrive, a fim de conectá-lo. Normalmente, se uma dessas letras de unidade já estiver em uso, uma outra diferente será atribuída. Então, digamos que você tenha uma unidade de backup configurada na letra de unidade E. O seu pendrive deverá ser nomeado de F: ou G: Mas, às vezes, isso simplesmente não acontece, e faz com que o pendrive não funcione. Como reparar um pendrive corrompido? Tente usá-lo em outro PC Talvez o problema esteja especificamente no seu PC, e é por isso que você está tendo problemas para executar o seu pendrive USB. Tente conectar seu pendrive em outro computador. Isso pode funcionar, e você talvez consiga fazer backup dos seus dados a partir deste outro PC. Tente outra porta USB Embora possa parecer que você está desperdiçando seu tempo, a verdade é que pode ser que você esteja tentando repetidamente conectar seu pendrive a uma única porta USB no seu computador. Pode ser possível que a própria porta esteja danificada, ou que algum problema de software seja o responsável. Então, tente outras portas USB se o seu pendrive não estiver sendo reconhecido. Altere a letra da unidade Às vezes, o computador não consegue atribuir letras de unidade (como C, D, E) à mídia de armazenamento. Por esse motivo, os arquivos não podem ser acessados. Para resolver esse problema, você pode atribuir a letra da unidade ao seu dispositivo. Aqui estão os passos simples para corrigir o pendrive corrompido, atribuindo uma letra de unidade correta: 1 - Conecte sua mídia de armazenamento ao seu computador. 2 - Clique com o botão direito do mouse no Menu Iniciar e depois clique em Gerenciamento de disco. Aguarde alguns segundos para que o Windows possa carregar o serviço de disco virtual. 3 - Clique com o botão direito na mídia de armazenamento e clique em Alterar letra da unidade de caminho. 4 - Clique na letra da unidade (ela ficará azul) e clique em Alterar. 5 - Selecione a letra da unidade na lista suspensa. Clique em Ok. Reinstale os drivers Há momentos em que os drivers que executam o seu pendrive ficam corrompidos, e o seu PC não consegue detectar a mídia de armazenamento. Você pode reinstalar os drivers seguindo estas etapas simples: 1 - Clique com o botão direito no Menu Iniciar. Clique em Gerenciador de Dispositivos. 2 - Clique duas vezes em unidades de disco na lista. Clique com o botão direito do mouse no nome do seu pendrive. 3 - Clique em desinstalar. Clique Ok. 4 - Desconecte sua mídia de armazenamento e reinicie seu PC. 5 - Conecte seu pendrive novamente. Seu PC irá detectá-lo. Windows Explorer Este é o procedimento mais comumente usado para reparar uma mídia de armazenamento conectada ao seu computador. 1 - Abra o meu computador ou este PC. 2 - Selecione a unidade corrompida e clique com o botão direito do mouse. 3 - Clique em Formatar no menu suspenso. 4 - Clique em Restaurar padrões do dispositivo, na janela pop-up. 5 - Clique em Iniciar para começar o processo de formatação. Você pode desmarcar a opção Formatação rápida se quiser que o computador escaneie a unidade / placa em busca de erros, mas isso levará tempo. Então, desmarque-o somente se você falhar na primeira tentativa. 6 - Clique em Ok na próxima caixa de diálogo, que irá avisá-lo que os dados serão perdidos. O processo de formatação será concluído em alguns instantes, e você terá seu pendrive sem erros. CMD Esse processo envolve o prompt de comando do Windows, que é comumente conhecido como CMD. Lá, você tem que digitar alguns comandos, e o Windows irá forçar a formatação do seu pendrive corrompido. 1 - Conecte o pendrive corrompido ao seu computador. 2 - Passe o mouse sobre o botão Iniciar e clique com o botão direito do mouse. 3 - Clique em Prompt de Comando (Admin). Uma janela do CMD será aberta. 4 - Digite diskpart e pressione Enter. 5 - Digite list disk e pressione Enter. Uma lista de todos os dispositivos de armazenamento conectados ao seu computador será exibida. 6 - Digite select disk <o número do seu disco> e pressione Enter. (Exemplo: selecione o disco 1). Importante: Certifique-se de inserir o número corretamente. Caso contrário, você pode formatar seu disco rígido interno. Você pode digitar o disco de lista novamente para verificar se está executando o processo corretamente. Haverá uma estrela (símbolo de asterisco) antes do nome do disco selecionado. 7 - Digite clean e pressione Enter. 8 - Digite create partition primary e pressione Enter. 9 - Digite ativo. 10 - Digite select partition 1. 11 - Digite format fs = fat32 e pressione Enter. O processo de formatação terminará em alguns minutos. Você pode escrever NTFS em vez de fat32 se quiser carregar arquivos maiores que 4 gigabytes. Não feche o CMD até que o trabalho esteja concluído. Fonte -

tutorial Os 7 formatos de arquivo de vídeos mais comuns explicados
GNMilasi postou um tópico em Windows - Aplicativos e Sistemas Operacionais
Os 7 formatos de arquivo de vídeos mais comuns explicados A variedade de formatos de arquivo de vídeo pode ser bastante extensa. No entanto, existem apenas 7 tipos de arquivos de vídeo que você deveria conhecer, especialmente se você trabalha com este tipo de mídia. Depois de ter editado seus vídeos com o em um software de edição de vídeo, você deve exportá-lo para poder compartilhar em redes sociais e no YouTube. Mas para salvar seus vídeos para uma situação específica, há muitos formatos de arquivo. Conheça os sete formatos de arquivo de vídeo mais populares, e saiba qual escolher. Primeiramente, é importante ressaltar que um formato de vídeo é mais do que apenas sua extensão de arquivo. Quando você começa a criar vídeos, você encontrará dezenas de formatos de vídeo comuns e outros menos comuns. Antes de escolher o formato, é aconselhável fazer a si mesmo as seguintes perguntas: Suas respostas a esse conjunto de perguntas podem alterar o tipo de contêiner e codec que você deve usar. Para entender melhor seus formatos de arquivo de vídeo, vamos dar uma olhada em alguns dos tipos mais populares do mercado, e suas características específicas. 1. AVI ou WMV (Microsoft) Os formatos de arquivos de vídeo AVI costumavam dominar completamente o mercado de vídeo. No entanto, a popularidade do formato diminuiu recentemente, os vídeos AVI ainda são comuns na Internet. A Microsoft substituiu o AVI pelo formato de arquivo de vídeo WMV em meados dos anos 2000. O WMV original foi projetado exclusivamente para aplicativos de streaming. No entanto, formatos WMV alternativos, reminiscentes de WMV Screen e WMV Image, foram lançados para serem usados com conteúdo de vídeo especializado. Tanto o AVI quanto o WMV produzem menos compactação do que outros formatos concorrentes, o que significa que eles fornecem uma melhor qualidade de vídeo. Em contrapartida, eles são arquivos grandes. Outros benefícios do AVI e WMV incluem sua ampla compatibilidade com sistemas operacionais de PC e Mac. Dentre as desvantagens podemos citar a incapacidade de selecionar as proporções de taxas manualmente, o que pode ser bastante ruim para alguns usuários. 2. MOV e QT (formatos Quicktime) Assim como os formatos AVI e WMV, da Microsoft, os formatos MOV e QT da Apple são compatíveis com as plataformas da Apple e da Microsoft. O MOV foi projetado expressamente para filmes de longa metragem. Tanto o MOV quanto o QT são famosos por suportar uma grande variedade de conteúdos de vídeo. Essas duas extensões de vídeo são normalmente salvas juntas. Ambos os formatos usam um arquivo contêiner multimídia, que é separado em uma extensão de faixas. Os usuários podem dedicar todas as faixas ao armazenamento de informações específicas (vídeo, áudio, efeitos e / ou texto). Outra vantagem importante é que os formatos MOV e QT também são compatíveis com uma grande seleção de codecs. 3. MKV Derivado da palavra palavra russa matroska (boneca), o MKV é um formato de arquico de vídeo extremamente popular por muitas razões. Em primeiro lugar, é de código aberto. Em segundo lugar, ele oferece uma infinidade de recursos extras. E, por último, mas não menos importante, ele suporta quase todos os codecs. A principal desvantagem do formato MKV é que ele não é bem suportado por determinados programas e dispositivos. Mas, se você estiver assistindo ou distribuindo seus arquivos de vídeo em VLC, XBMC, PotPlayer, ou outro player de vídeo compatível com MKV, a alta qualidade e a versatilidade desse formato o tornam uma escolha ideal. 4. MP4 Popularizado pela Apple no iTunes Store, o MP4 é provavelmente o que temos mais próximo de um padrão universal. Ele não só armazena arquivos de vídeo e áudio, mas também textos e imagens estáticas. Com tamanho de arquivo pequeno e boa qualidade, esse formato permite adicionar componentes de mídia e vídeo interativo. Embora este formato ofereça menor definição e menos opções do que o formato MKV, ele é amplamente suportado por uma gama dos mais proeminentes dispositivos digitais no mercado. 5. AVCHD (Advanced Video Coding de Alta Definição) Resultado de uma colaboração entre a Panasonic e a Sony, esse formato de arquivo de vídeo foi projetado expressamente para câmeras de vídeo digitais. O AVCHD aproveita a facilidade da tecnologia de compressão de vídeo H.264 / MPEG-4, que pode compactar informações de vídeo em tamanhos extraordinariamente pequenos. Perfeito para pessoas que gravam usando seus próprios equipamentos de vídeo, este formato permite que você armazene horas de gravação, usando muito pouco espaço, enquanto não sacrifica consideravelmente a qualidade. O AVCHD é uma definição padrão e variações de alta definição. A edição mais recente deste formato (AVCHD 2.0) suporta vídeo 3D. 6. FLV e SWF (formatos Flash) O Flash Video existe há muito tempo, e é dividido em dois formatos distintos. O primeiro formato (FLV) é muito popular para streaming de vídeo em sites como YouTube e Google Video. Os arquivos FLV são geralmente pequenos e podem ser baixados rapidamente. Já o SWF é o segundo formato Flash, dominante para exibir gráficos vetoriais animados on-line (um acrônimo para Shockwave Flash). Ele pode ser visto como um arquivo de animação em Flash. Embora sejam famosos por envolver streaming de vídeos na Web, os formatos Flash não são suportados por dispositivos iOS, como iPhones e iPads, o que pode gerar grandes problemas para os usuários da Apple. 7. RealVideo Desenvolvido especificamente para a internet, este formato de vídeo foi desenvolvido pela RealNetworks. A característica mais marcante desse formato é que ele funciona perfeitamente em streaming em baixa largura de banda, mas a qualidade do vídeo é comprometida. Para visualizar arquivos neste formato, você terá que instalar um software extra. Então, quando você decide salvar e compartilhar seus vídeos em um formato de arquivo específico, escolha os formatos que podem ser executados em várias plataformas, e não precisam de nenhum player em particular. Fonte-
- formatos de arquivos
- vídeo
- (mais 1)
-
Como mover os arquivos de seus documentos do Windows 10 para outro disco Saiba como mover com facilidade os arquivos salvos em seus documentos para outros discos Por padrão, ao realizar uma instalação do Windows 10, todos os arquivos que ficam salvos na sua pasta documento acabam sendo armazenados na sua unidade principal de disco. Apesar desta configuração geralmente não trazer problemas, quem utiliza um SSD e salva muitos arquivos por lá pode acabar perdendo bastante espaço em disco. Felizmente, o Windows 10 possui algumas configurações para mover estes arquivos para outras unidades e até trocar o local em que apenas os novos arquivos serão salvos. A seguir, veja como trocar o local de armazenamento de seus documentos e o local em que eles devem ser salvos. Movendo os documentos para outras pastas Antes de começar a deixar os novos arquivos em um local diferente é recomendado que você troque o caminho da pasta padrão de seus documentos. Ao fazer este processo, você não perderá o atalho deles dentro do “Acesso rápido”, ou seja, eles poderão continuar sendo acessados com facilidade. Confira como é feita esta configuração: 1 - Aperte junto as teclas “Win + E” para abrir o “Explorador de arquivos” do Windows; 2 - Na parte de “Acesso rápido” clique em um dos quatro itens referentes aos documentos e vá em “Propriedades”; 3 - Entre na guia “Local”; 4 - Clique em “Mover”; 5 - Selecione o local novo onde ficarão os arquivos e clique em “Selecionar pasta”; 6 - De volta a janela anterior, clique em “Aplicar” e aguarde o processo ser realizado, que demora de acordo com a quantidade de arquivos que você possui. A partir deste momento, os arquivos que estavam em seus documentos podem continuar a serem acessados da mesma forma, apenas com a diferença de que eles estarão armazenados em outro local. Caso se arrependa de qualquer alteração, basta seguir até o terceiro passo demonstrado acima e usar a opção “Restaurar padrão” para voltar a configuração original. Fazendo os novos arquivos serem salvos em outro disco Além desta mudança que você viu acima, outra possibilidade no Windows 10 é alterar apenas onde os novos arquivos que você for salvar serão salvos por padrão. Para isto, é necessário fazer uma configuração em outro lugar. Veja como fazê-la: 1 - Aperte junto as teclas “Win+I” para abrir a tela de “Configurações” do Windows 10 e entre em “Sistema”; 2 - Pelo menu que está na parte esquerda da tela, entre em “Armazenamento”; 3 - Clique em “Alterar onde o novo conteúdo foi salvo”; 4 - Por fim, basta alterar os itens da tela para a unidade desejada e clicar em “Aplicar”. Pronto! Agora, você já sabe como mover ou mudar a localização dos arquivos que estão salvos nos documentos do Windows 10. Fonte
-
- outro disco
- windows 10
- (mais 1)
-
USB 3.2 dobra velocidade para 20 Gb/s e também a confusão — entenda O USB Implementers Forum (USB-IF) é o grupo independente responsável pela padronização do USB em suas várias versões. Ele acaba de mostrar o novo USB 3.2, que dobra a velocidade de compartilhamento de arquivos para 20 Gb/s e também aumenta a confusão sobre as nomenclaturas. Isso porque — e ainda não se sabe exatamente quais os critérios para isso — o reposicionamento vai ficar ainda mais complicado do que já estava. Só para relembrar, quando o USB 3.0 chegou, com 5 Gb/s, ele foi chamado de “SuperSpeed”, pois o USB 2 com 480 Mb/s era conhecido como “High Speed” e o USB 1.1 d e12 Mb/s era “Full Speed”. Já na atualização para o USB 3.1, com 10 Gb/s, as conexões com 5 Gb/s viraram USB 3.1 Gen 1 e as de 10 Gb/s se tornaram USB 3.1 Gen 2. Pois é, como se não bastasse, isso vai mudar mais uma vez. E o pior é que mesmo quando há apenas a compatibilidade com um USB 3.0 rodando a 5 GB/s, os fabricantes são obrigados a informar que trata-se de um USB 3.1 Gen 1. Como fica, então? A partir desse rebrand, os dispositivos com o USB de 5 Gb/s passam a ser USB 3.2 Gen 1. Os que comportam 10 Gb/s agora são chamados de USB 3.2 Gen 2 (ou SuperSpeed USB 10 Gbps) e os mais novos, o que rodam a 20 Gb/s, foram batizados de USB 3.2 Gen 2x2 (ou SuperSpeed USB 20 Gbps) — isso porque se trata de dois pares de fios atuando simultaneamente. É claro que o termo técnico é uma coisa e ser chamado popularmente disso é outra. Então, é bem possível que o pessoal continue usando USB 3.0, USB 3.1 e USB 3.2, de acordo com a tabelinha abaixo. Fonte: MacRumors Fonte Fonte Fonte
-
Um garoto de 12 anos construiu um reator de fusão nuclear dentro de casa Utilizando átomos de deutério, o menino conseguiu gerar eletricidade Jackson Oswalt, um menino norte-americano de apenas 12anos, do estado do Tennesse, surpreendeu a todos quando conseguiu gerar energia através de um reator de fusão nuclear que ele construiu dentro da própria casa. Agora, com 14 anos, ele concede diversas entrevistas aos interessados e diz para a Fox News que quer encontrar financiadores do projeto para levar energia para aqueles que não têm acesso. O reator de fusão de Oswalt, ao invés de usar urânio como no processo de fissão, derrete o deutério, um tipo diferente de hidrogênio que traz um próton e um neutron no núcleo, para gerar eletricidade. Para atingir esse resultado, foram meses de experimento. De acordo com o garoto, utilizando 50.000 volts de eletricidade, ele deveria fundir o núcleo de dois átomos de gás de deutério no núcleo de plasma do seu reator. Entretanto, até que seja reconhecido por especialistas mais veteranos no assunto, o trabalho de Oswalt ainda será levado com cautela. Mas vale dizer que o Open Source Fusor Research Consortium - entidade que acompanha o desenvolvimento de soluções envolvendo energia nuclear - já atestou o feito do menino. Segundo, Jason Hull, administrador da organização, Jackson já está entre os fãs de fusão que obtiveram sucesso. Um lista bem seleta, inclusive, principalmente para alguém tão novo. O detentor anterior do título de mais jovem a criar um reator de fusão era Taylor Wilson de 14 anos, na lista desde 2008, que agora perde o título para Oswalt. Estima-se que o custo para instalá-lo em uma pequena sala na sua casa tenha sido de cerca de $ 10 mil dólares, certamente um grande investimento dos seus pais. Confira abaixo a entrevista dada por Oswalt ao canal de notícias norte-americano Fox News (em inglês): Fonte
-
 Indústria 4.0: entenda quais são as tecnologias e os impactos da Quarta Revolução Industrial Já não é de hoje que se fala de uma tal de indústria 4.0. Também conhecida como a Quarta Revolução Industrial, essa expressão faz referência a um novo marco na história da humanidade quando o assunto é progresso e evolução. É muito provável que você tenha estudado as revoluções industriais do passado (especialmente a primeira e a segunda) e pode estar se questionando por que seria interessante ler sobre a quarta. Como profissional de TI, é imprescindível estar antenado às constantes evoluções do mercado. A Quarta Revolução Industria trabalha exatamente com conceitos que estão totalmente atrelados a essa evolução. Alguns exemplos são Inteligência Artificial (IA), Internet das Coisas (IoT) e Manufatura Aditiva (ou Impressão 3D). Quem trabalha na área tecnológica sabe como esses temas estão “quentes” e quem dominá-los certamente poderá ter vantagens frente aos seus concorrentes. É por isso que, neste artigo, vou apresentar o que é indústria 4.0 para que todos os leitores do Profissionais de TI sejam conhecedores desse conceito. Além disso, também vou mostrar um breve histórico das revoluções industriais, o que ajuda a compreender como chegamos até aqui e para onde vamos no futuro. Por fim, falarei um pouco sobre as tecnologias envolvidas na indústria 4.0 e como ela está acontecendo no Brasil. O que é Indústria 4.0? Em sua essência, o conceito de indústria 4.0 faz referência a um conjunto de tecnologias. No caso da Quarta Revolução Industria, o foco são a automação e a troca de dados que permitirão a fusão do mundo físico, digital e biológico. Esse parece ser um objetivo estranho, mas faz sentido. Hoje, com o advento da tecnologia, é natural tentarmos integrar tudo, o que já acontece no meio físico e digital em certo sentido. Porém, quando o assunto é o biológico, ainda temos um longo caminho a percorrer. Como diversas metodologias de sucesso se apoiam em processo naturais (o velcro é um excelente exemplo), realizar essa fusão entre o físico, digital e o biológico faz todo o sentido. Isso é o que chamamos de biomimetismo, mas a indústria 4.0 não se concentra em apenas imitar a natureza. Na verdade, o objetivo das tecnologias empregadas na Quarta Revolução Industria é permitir o crescimento exponencial da humanidade. As técnicas empregadas certamente já dão um vislumbre de que isso irá acontecer. Mas será que faz sentido o ser humano caminhar nessa direção? Para entender para onde estamos indo, é muito importante saber de onde estamos vindo. Por isso, vamos discutir também as três primeiras revoluções industriais. Um breve histórico Quando estudamos história, percebemos que as revoluções industriais foram marcos históricos que trouxeram grandes avanços para a humanidade. Sem elas, é provável que ainda estivéssemos “parados no tempo”, realizando as mesmas atividades sempre da mesma maneira. Em suma, as revoluções industriais abalaram a estrutura da sociedade trazendo novas tecnologias ou formas de se fazer atuação nunca antes vistas. É isso o que a Quarta Revolução Industrial está prometendo fazer também. Mas antes de nos aprofundarmos nas tecnologias da Indústria 4.0, vamos entender como aconteceram as três primeiras revoluções industriais: 1ª Revolução Industrial: o primeiro grande salto da humanidade se concentrou na energia mecânica e nos motores a vapor. Esse período histórico teve início no final do século XVIII (por volta de 1780) e tem como um dos principais símbolos a Maria Fumaça, a locomotiva movida a queima de carvão. Além disso, os avanços na indústria têxtil, com impressoras mecânicas e velozes, também é um dos casos mais conhecidos. 2ª Revolução Industrial: a presença da eletricidade nas fábricas foi o que marcou o segundo grande saldo da indústria. Como consequência, temos algo que está presente até hoje em nossas fábricas: a produção em massa, cujo mais famoso exemplo é o da linha de montagem de Henry Ford em 1913. 3ª Revolução Industrial: o terceiro período de grande evolução nas indústrias é caracterizado pela informatização e, de certa forma, está acontecendo neste exato momento em diversos locais. Com o advento dos computadores pessoais, Internet e smartphones, pudemos ver a massificação da informação, o que também ajudou a resultar na automação de tarefas mecânicas e repetitivas. As tecnologias da Indústria 4.0 Todas as revoluções industriais tiveram alguns protagonistas. No caso da Quarta Revolução Industrial, os protagonistas estão aqui para acelerar a evolução em direção a automação (reflexo da 3º Revolução Industrial) e permitir a fusão entre os mundos físico, digital e biológico. As principais tecnologias da indústria 4.0 são: Inteligência Artificial: segmento da computação que tem como objetivo simular a capacidade humana de raciocinar, tomar decisões e resolver problemas complexos. O método usado para isso é o uso de softwares e técnicas em robôs e máquinas que possuem grande capacidade de automatizar vários processos. Internet das Coisas: esse conceito representa a conexão de objetos físicos com a internet para que, assim, possam ser realizar diversas funções de forma automatizada. Um bom exemplo são os carros autônomos que poderiam guiar os seus passageiros sem a intervenção humana, diminuindo o tempo de viagens, acidentes e engarrafamentos. Impressão 3D: trata-se do conceito de utilização de materiais específicos para a construção de novas peças, constituindo uma montagem completa. A impressoras 3D para diversos tipos de materiais, desde plástico, metal e até mesmo comida. Biologia Sintética: esse conceito é representado pela convergência de técnicas nas áreas de química, biologia e engenharia, e tem como principal projeto a construção de novas partes biológicas, tais como enzimas, células, circuitos genéticos e muito mais. Sistemas Ciber-físicos: a ideia desta tecnologia é que todo objetivo e processo físico possa ser mapeado e digitalizado. Ou seja, tudo em uma fábrica ou indústria precisa ter um irmão gêmeo digital, representando a perfeita união entre o físico e o tecnológico. Indústria 4.0 no Brasil A revolução industrial se caracteriza por um evento de proporções globais. Por isso, é de se esperar que sua ocorrência também tenha impactos no Brasil. Nos três primeiros grandes saltos da humanidade, a nossa terra demorou um pouco para sentir os efeitos das evoluções. Porém, esse efeito foi diminuindo com o passar do tempo, até o dia em que hoje, na Quarta Revolução Industrial, estamos participando ativamente no processo de crescimento das novas tecnologias. Porém, isso não significa que não enfrentaremos desafios. Muito pelo contrário. Para se ter uma noção da nossa situação atual: Entre 2006-2016, a produtividade da indústria no Brasil caiu mais de 7%; O Brasil ocupa a 64ª colocação no Índice Global de Inovação; Hoje, a indústria representa menos de 10% do nosso PIB; No Índice Global de Competitividade da Manufatura, o Brasil caiu da 5ª posição em 2010 para a 29º colocação em 2016. Mas não sejamos pessimistas. Como dito, hoje o Brasil consegue concorrer de igual para igual com países desenvolvidos quando o assunto são as tecnologias envolvidas na indústria 4.0. Embora tenhamos muitos desafios a serem superados, definitivamente conseguiremos avançar e surfar na onda da Quarta Revolução Industrial, preparando o caminho para as próximas inovações. Fonte
Indústria 4.0: entenda quais são as tecnologias e os impactos da Quarta Revolução Industrial Já não é de hoje que se fala de uma tal de indústria 4.0. Também conhecida como a Quarta Revolução Industrial, essa expressão faz referência a um novo marco na história da humanidade quando o assunto é progresso e evolução. É muito provável que você tenha estudado as revoluções industriais do passado (especialmente a primeira e a segunda) e pode estar se questionando por que seria interessante ler sobre a quarta. Como profissional de TI, é imprescindível estar antenado às constantes evoluções do mercado. A Quarta Revolução Industria trabalha exatamente com conceitos que estão totalmente atrelados a essa evolução. Alguns exemplos são Inteligência Artificial (IA), Internet das Coisas (IoT) e Manufatura Aditiva (ou Impressão 3D). Quem trabalha na área tecnológica sabe como esses temas estão “quentes” e quem dominá-los certamente poderá ter vantagens frente aos seus concorrentes. É por isso que, neste artigo, vou apresentar o que é indústria 4.0 para que todos os leitores do Profissionais de TI sejam conhecedores desse conceito. Além disso, também vou mostrar um breve histórico das revoluções industriais, o que ajuda a compreender como chegamos até aqui e para onde vamos no futuro. Por fim, falarei um pouco sobre as tecnologias envolvidas na indústria 4.0 e como ela está acontecendo no Brasil. O que é Indústria 4.0? Em sua essência, o conceito de indústria 4.0 faz referência a um conjunto de tecnologias. No caso da Quarta Revolução Industria, o foco são a automação e a troca de dados que permitirão a fusão do mundo físico, digital e biológico. Esse parece ser um objetivo estranho, mas faz sentido. Hoje, com o advento da tecnologia, é natural tentarmos integrar tudo, o que já acontece no meio físico e digital em certo sentido. Porém, quando o assunto é o biológico, ainda temos um longo caminho a percorrer. Como diversas metodologias de sucesso se apoiam em processo naturais (o velcro é um excelente exemplo), realizar essa fusão entre o físico, digital e o biológico faz todo o sentido. Isso é o que chamamos de biomimetismo, mas a indústria 4.0 não se concentra em apenas imitar a natureza. Na verdade, o objetivo das tecnologias empregadas na Quarta Revolução Industria é permitir o crescimento exponencial da humanidade. As técnicas empregadas certamente já dão um vislumbre de que isso irá acontecer. Mas será que faz sentido o ser humano caminhar nessa direção? Para entender para onde estamos indo, é muito importante saber de onde estamos vindo. Por isso, vamos discutir também as três primeiras revoluções industriais. Um breve histórico Quando estudamos história, percebemos que as revoluções industriais foram marcos históricos que trouxeram grandes avanços para a humanidade. Sem elas, é provável que ainda estivéssemos “parados no tempo”, realizando as mesmas atividades sempre da mesma maneira. Em suma, as revoluções industriais abalaram a estrutura da sociedade trazendo novas tecnologias ou formas de se fazer atuação nunca antes vistas. É isso o que a Quarta Revolução Industrial está prometendo fazer também. Mas antes de nos aprofundarmos nas tecnologias da Indústria 4.0, vamos entender como aconteceram as três primeiras revoluções industriais: 1ª Revolução Industrial: o primeiro grande salto da humanidade se concentrou na energia mecânica e nos motores a vapor. Esse período histórico teve início no final do século XVIII (por volta de 1780) e tem como um dos principais símbolos a Maria Fumaça, a locomotiva movida a queima de carvão. Além disso, os avanços na indústria têxtil, com impressoras mecânicas e velozes, também é um dos casos mais conhecidos. 2ª Revolução Industrial: a presença da eletricidade nas fábricas foi o que marcou o segundo grande saldo da indústria. Como consequência, temos algo que está presente até hoje em nossas fábricas: a produção em massa, cujo mais famoso exemplo é o da linha de montagem de Henry Ford em 1913. 3ª Revolução Industrial: o terceiro período de grande evolução nas indústrias é caracterizado pela informatização e, de certa forma, está acontecendo neste exato momento em diversos locais. Com o advento dos computadores pessoais, Internet e smartphones, pudemos ver a massificação da informação, o que também ajudou a resultar na automação de tarefas mecânicas e repetitivas. As tecnologias da Indústria 4.0 Todas as revoluções industriais tiveram alguns protagonistas. No caso da Quarta Revolução Industrial, os protagonistas estão aqui para acelerar a evolução em direção a automação (reflexo da 3º Revolução Industrial) e permitir a fusão entre os mundos físico, digital e biológico. As principais tecnologias da indústria 4.0 são: Inteligência Artificial: segmento da computação que tem como objetivo simular a capacidade humana de raciocinar, tomar decisões e resolver problemas complexos. O método usado para isso é o uso de softwares e técnicas em robôs e máquinas que possuem grande capacidade de automatizar vários processos. Internet das Coisas: esse conceito representa a conexão de objetos físicos com a internet para que, assim, possam ser realizar diversas funções de forma automatizada. Um bom exemplo são os carros autônomos que poderiam guiar os seus passageiros sem a intervenção humana, diminuindo o tempo de viagens, acidentes e engarrafamentos. Impressão 3D: trata-se do conceito de utilização de materiais específicos para a construção de novas peças, constituindo uma montagem completa. A impressoras 3D para diversos tipos de materiais, desde plástico, metal e até mesmo comida. Biologia Sintética: esse conceito é representado pela convergência de técnicas nas áreas de química, biologia e engenharia, e tem como principal projeto a construção de novas partes biológicas, tais como enzimas, células, circuitos genéticos e muito mais. Sistemas Ciber-físicos: a ideia desta tecnologia é que todo objetivo e processo físico possa ser mapeado e digitalizado. Ou seja, tudo em uma fábrica ou indústria precisa ter um irmão gêmeo digital, representando a perfeita união entre o físico e o tecnológico. Indústria 4.0 no Brasil A revolução industrial se caracteriza por um evento de proporções globais. Por isso, é de se esperar que sua ocorrência também tenha impactos no Brasil. Nos três primeiros grandes saltos da humanidade, a nossa terra demorou um pouco para sentir os efeitos das evoluções. Porém, esse efeito foi diminuindo com o passar do tempo, até o dia em que hoje, na Quarta Revolução Industrial, estamos participando ativamente no processo de crescimento das novas tecnologias. Porém, isso não significa que não enfrentaremos desafios. Muito pelo contrário. Para se ter uma noção da nossa situação atual: Entre 2006-2016, a produtividade da indústria no Brasil caiu mais de 7%; O Brasil ocupa a 64ª colocação no Índice Global de Inovação; Hoje, a indústria representa menos de 10% do nosso PIB; No Índice Global de Competitividade da Manufatura, o Brasil caiu da 5ª posição em 2010 para a 29º colocação em 2016. Mas não sejamos pessimistas. Como dito, hoje o Brasil consegue concorrer de igual para igual com países desenvolvidos quando o assunto são as tecnologias envolvidas na indústria 4.0. Embora tenhamos muitos desafios a serem superados, definitivamente conseguiremos avançar e surfar na onda da Quarta Revolução Industrial, preparando o caminho para as próximas inovações. Fonte-
- quarta revolução industrial
- impactos
- (mais 1)
SOBRE O ELETRÔNICABR
Técnico sem o EletrônicaBR não é um técnico completo! Leia Mais...