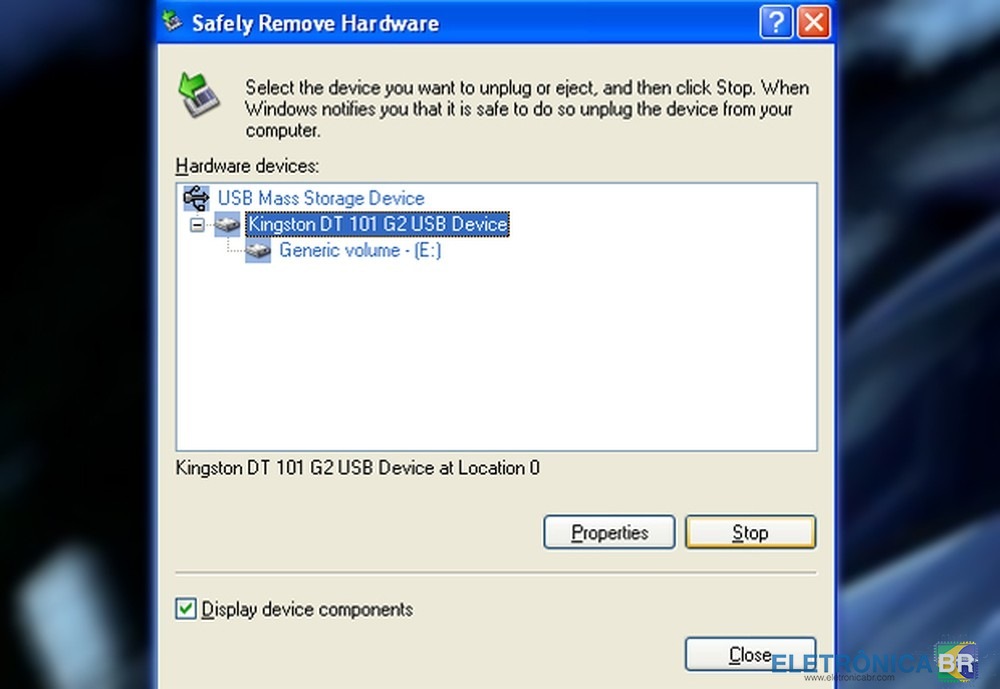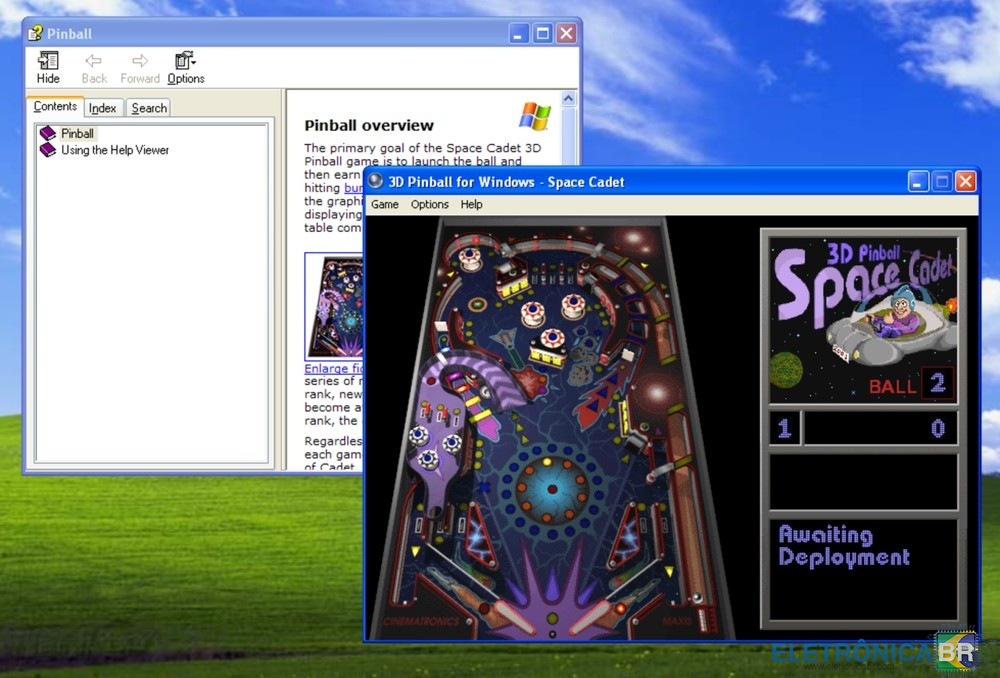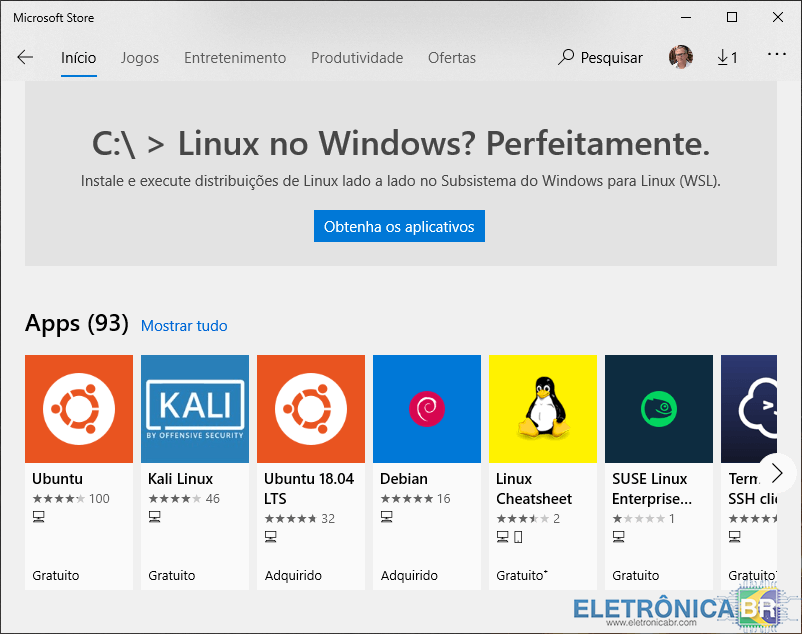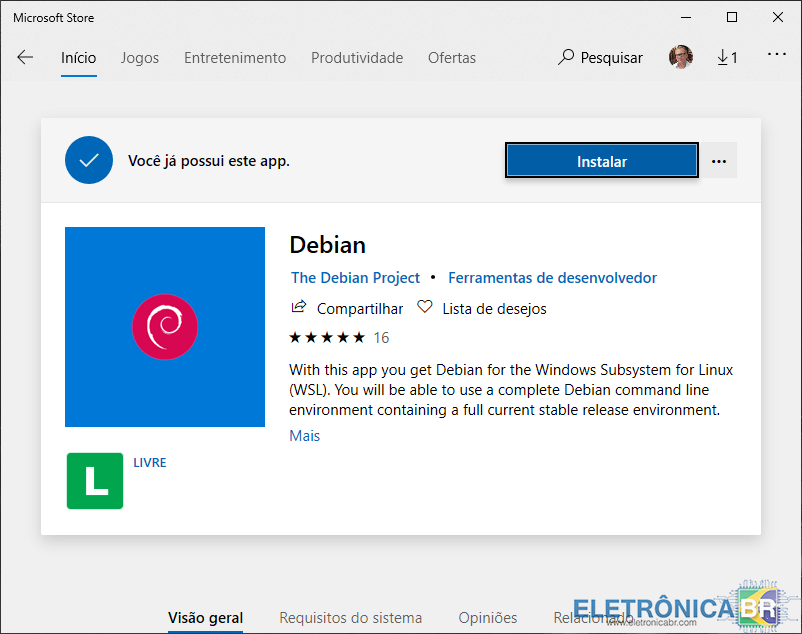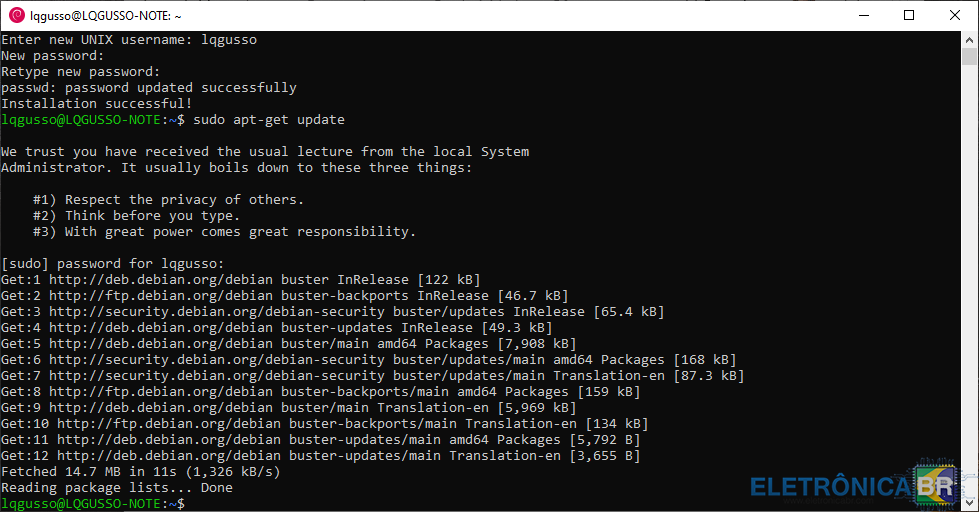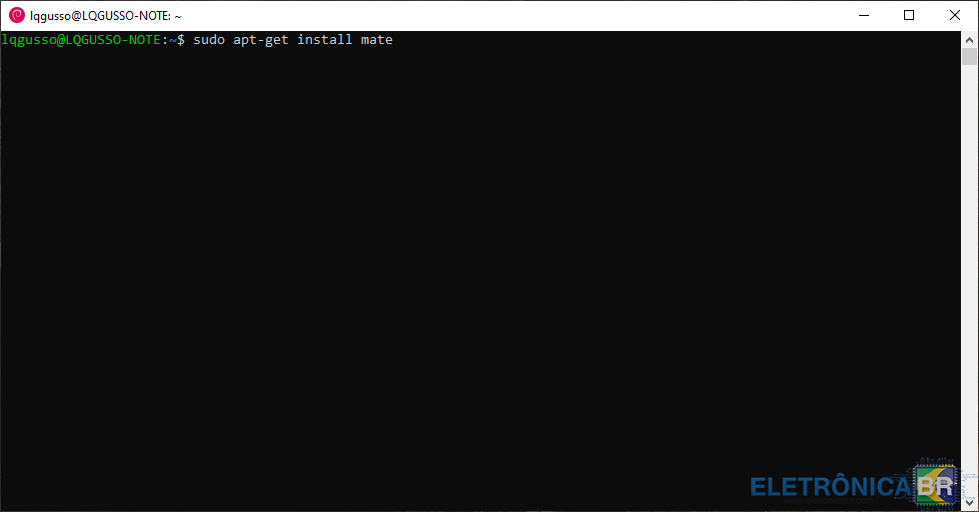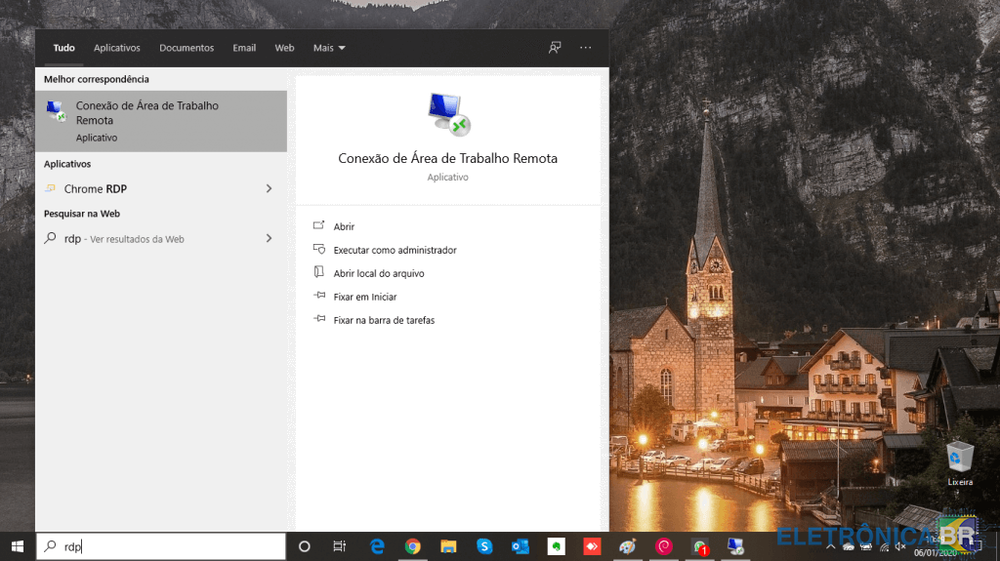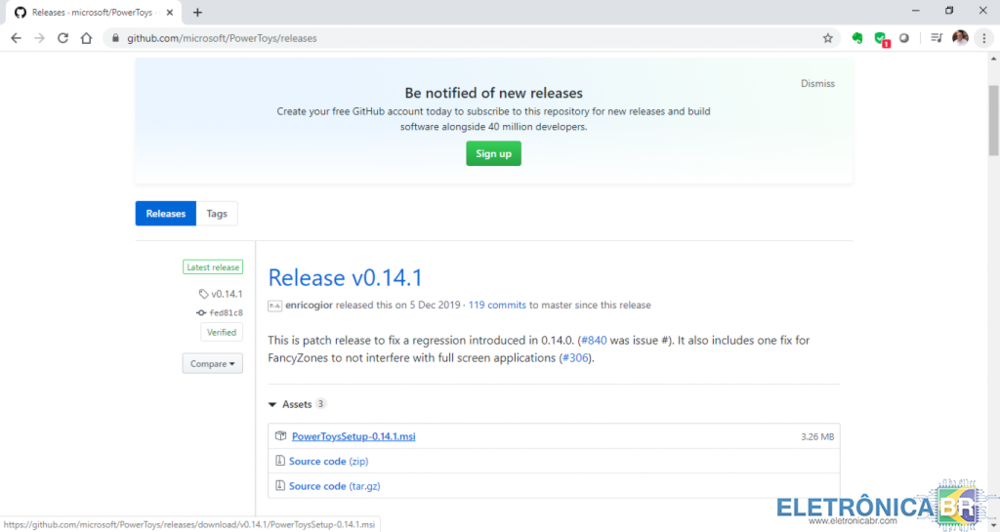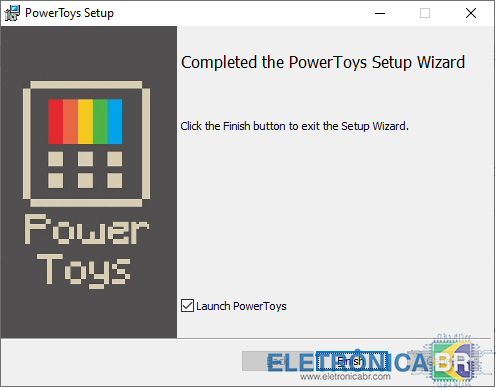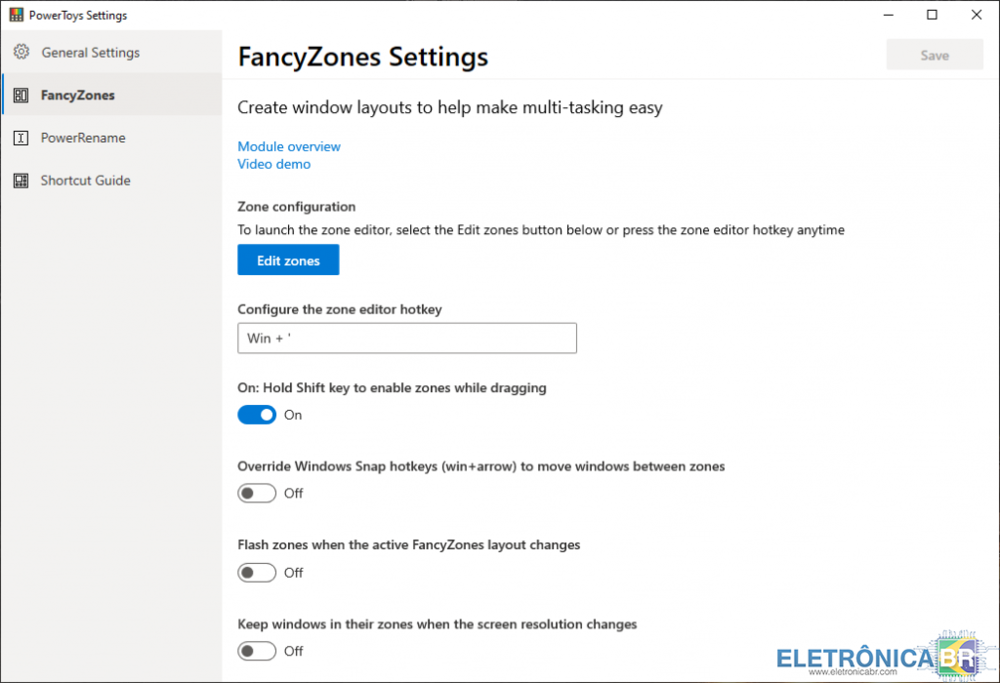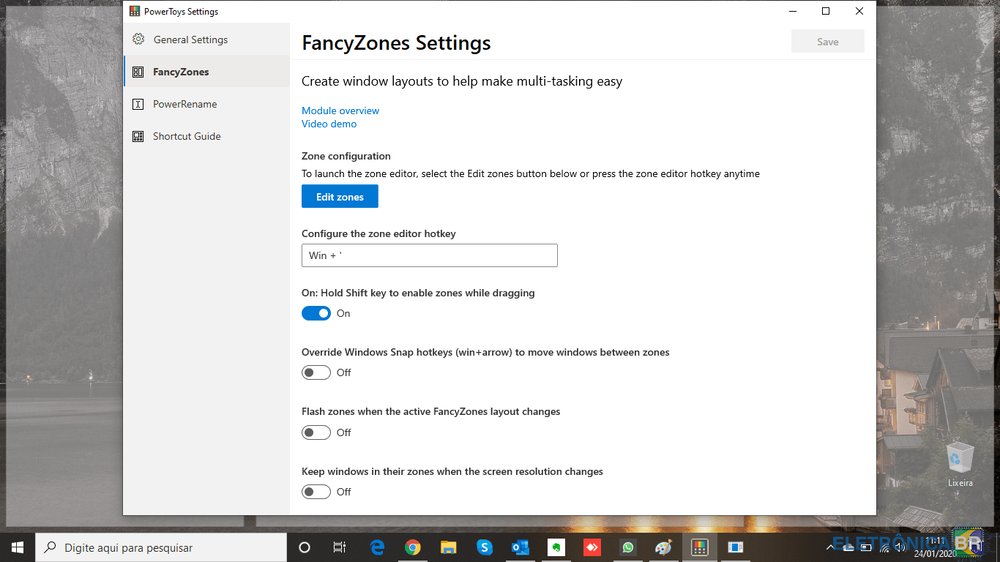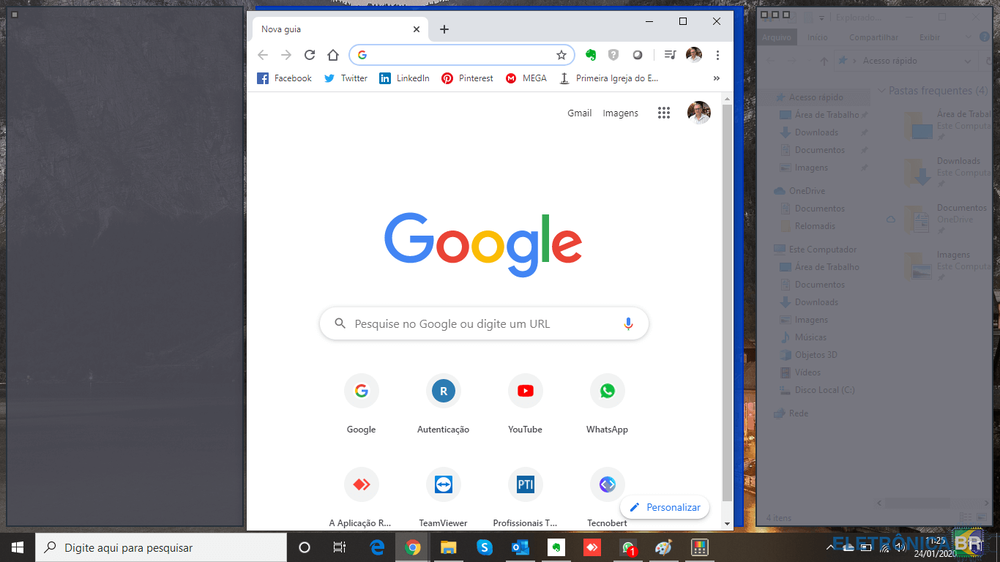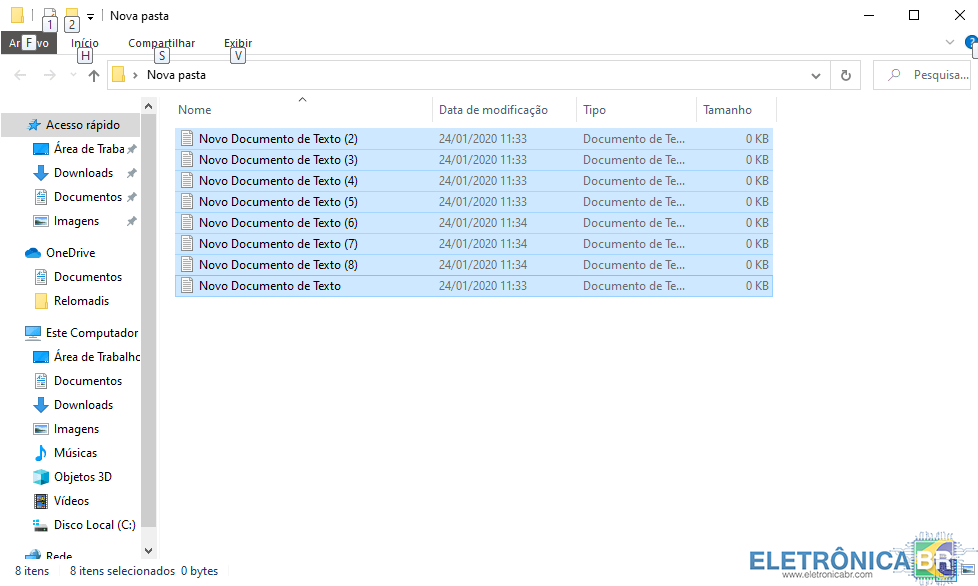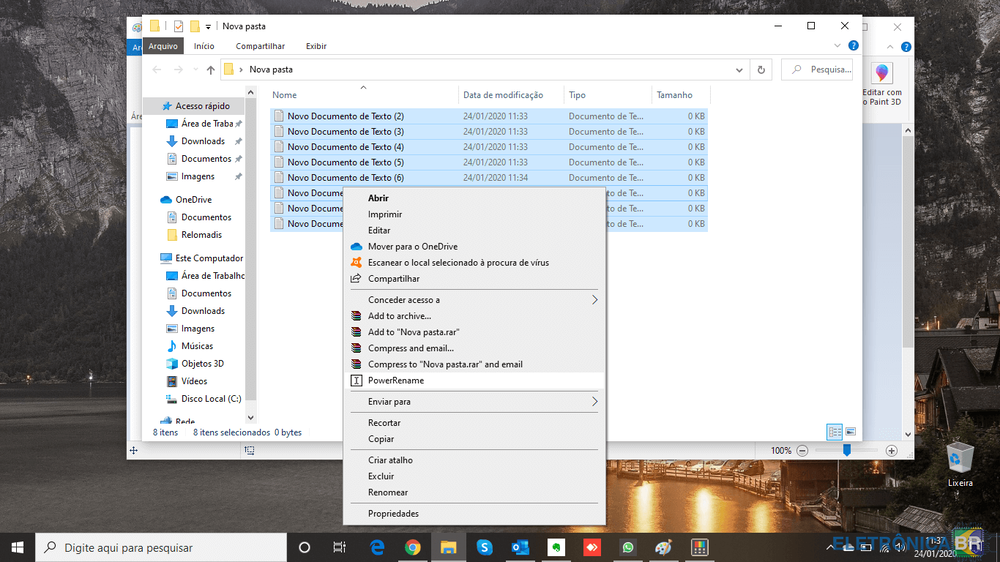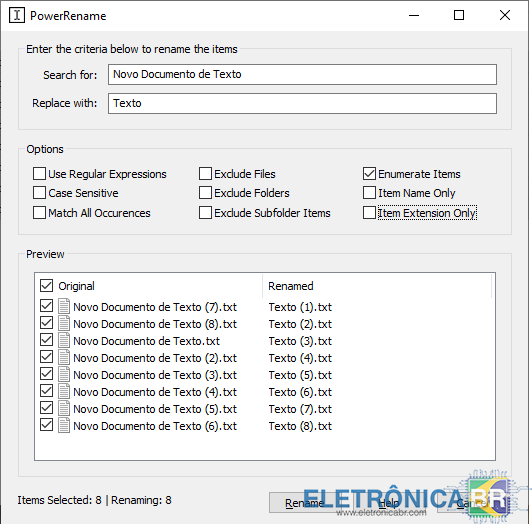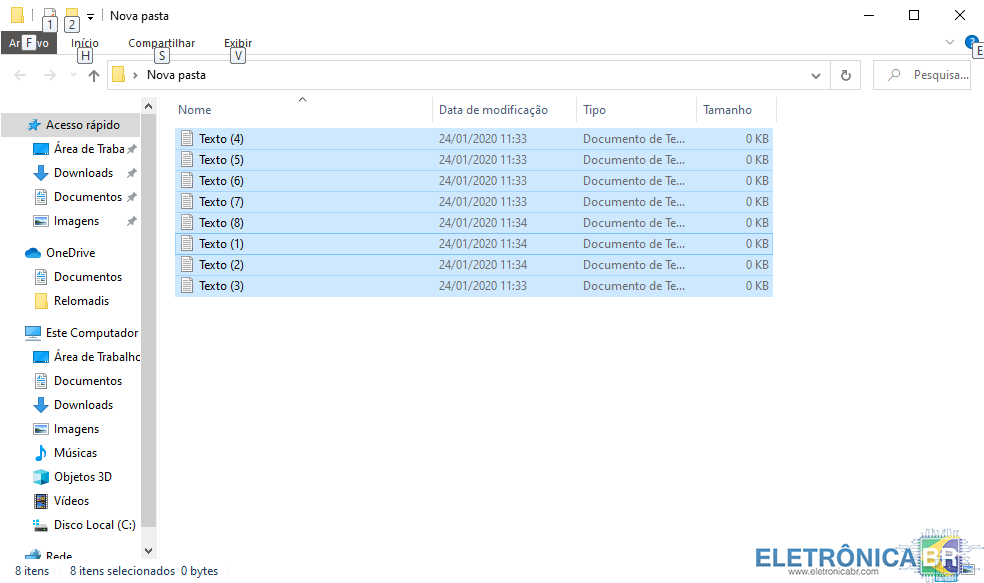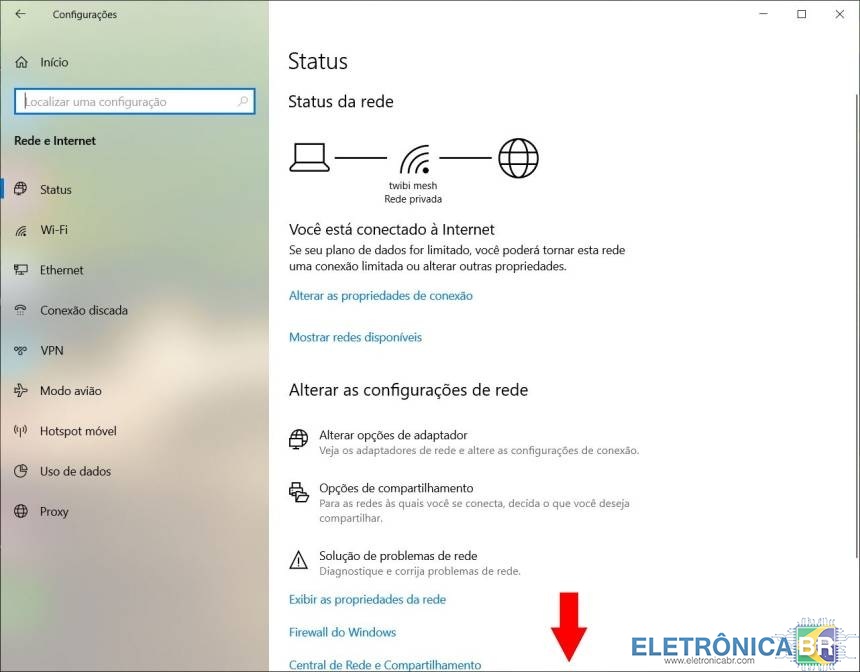Pesquisar na Comunidade
Mostrando resultados para as tags ''windows''.
Foram encontrados 341 registros
-

resolvido Criar Pen Drive bootavel macbook pelo windows
everaldo designer postou um tópico em Casos resolvidos - Notebooks
Ola amigos depois de testar vários procedimento o unico que deu certo foi esse. usando o programa image usb, usamos ele como o rufus pegando a imagem e selecionando para dar boot segue o link -
Já virou moda: quando a Microsoft lança uma das atualizações do Windows 10, é questão de tempo até que algum erro apareça. Parece que nunca tivemos tantos bugs diferentes causados por downloads de melhorias e correções que deveriam aprimorar o sistema. Mas por que isso acontece? A quantidade de erros é maior agora mesmo ou é impressão? O que fazer para não ser prejudicado por isso? Erro no Windows 10 Os bugs são vários e a maioria deles envolve a incompatibilidade com alguma coisa que está em funcionamento. Ou seja, ao instalar a atualização, um serviço que antes estava funcionando de repente passa a apresentar problemas. As falhas podem ser ativadas pelos mais variados setores do sistema, desde o Menu Iniciar até a conexão com outros dispositivos, tipo impressoras. Vários deles exigem que você cumpra uma série de passos para oerro aparecer, então muita gente nunca vai se deparar com um, enquanto outros são um pouquinho mais comuns. E os erros vão desde falhas visuais mais simples, tipo um ícone fora do lugar, até mensagens de erro e a temida tela azul da morte, que obriga você a reiniciar o sistema e pode resultar em perda de dados se você não salvou aquele documento ou trabalho que já estava na metade. A boa notícia é que a Microsoft está ativamente vendo os fóruns e as redes sociais, além de canais mais diretos, tipo seções no Reddit e na própria página oficial, para monitorar o surgimento de possíveis problemas. Então ela pode pausar uma atualização problemática e já enviar um patch de correção o mais rápido possível. Mas a má notícia é que isso se tornou tão frequente, com uma demanda tão alta, que a empresa simplesmente não consegue corrigir tudo no tempo desejado. Por que os erros são constantes? Uma das explicações mais completas para essa situação veio ainda em 2019, quando um ex-desenvolvedor de softwares da Microsoft, Jerry Berg, que trabalhou na empresa por 15 anos, contou um pouco dos bastidores da empresa e o que mudou por lá no Windows 10. Segundo Berg, a Microsoft até 2015 tinha uma divisão inteira de funcionários cuja função era testar o sistema operacional de todas as formas possíveis, em vários cenários e com aparelhos diferentes, antes das builds serem liberadas ao público. Com isso rolavam alguns processos de varredura automatizados também, mas o serviço era mais braçal e feito por pessoas.No entanto, ao longo dos anos a empresa foi transformando essa divisão, principalmente quando ela decidiu focar ao mesmo tempo em três plataformas: o Windows, o Xbox e o Windows Phone. Provavelmente para economizar tempo e dinheiro, ela passou a fazer os testes só usando máquinas virtuais. Ou seja, o Windows 10 é emulado de forma improvisada em condições que não são necessariamente as mesmas do computador aí da sua casa, por exemplo. Por isso, erros acabam escapando mesmo que eles tentem controlar tudo. Windows Insider Uma das soluções encontradas pela Microsoft é o programa Windows Insider, com os fãs e desenvolvedores que ganham acesso antecipado às atualizações e podem enviar tanto críticas, sugestões e avisos de bugs. Porém, os relatos não são sempre precisos ou perfeitos, e a empresa não consegue fisgar tudo, só os que recebem mais interações. Atualmente, o programa Windows Insiders possui três "camadas" de teste, com pessoas diferentes cadastradas em cada uma delas. Além disso, as atualizações estão cada vez mais fragmentadas e frequentes, o que tem um lado bom e outro ruim. O lado bom é que as novidades são disponibilizadas mais rapidamente, o que podem ser tantos novos recursos quanto correções, em um ritmo praticamente mensal. O ruim é que isso significa também mais chances do surgimento de bugs e incompatibilidades. Outro motivo, que não foi apontado por Berg, é que as pessoas estão cada vez mais exigentes e compartilhando as falhas por todos os canais possíveis, de sites especializados a redes sociais. Isso significa que todo e qualquer bug vai acabar virando notícia, até para deixar você informado caso algo estranho aconteça no seu computador. Mas calma, nem todo bug de atualização é grave ou pode ser facilmente ativado. Além disso, a evolução do Windows 10 desde o seu lançamento em 2015 até agora é enorme, então há quem diga que na verdade a comunidade está pegando demais no pé da empresa e que a situação nem é tão grave assim. Afinal, Windows 10 é bom? E aí entramos em um impasse: os bugs podem atrapalhar, mas ficar sem atualizações oficiais é um problema maior, já que elas incluem otimizações e também corrigem eventuais brechas de segurança que podem ser exploradas. Elas podem salvar você de ser vítima de alguma invasão, por exemplo, ou liberar o uso de alguma ferramenta aguardada. Aliás, esse é o principal motivo para você manter sempre o seu sistema operacional na versão mais atual possível. Ou seja, ainda é melhor manter o seu computador sempre atualizado, confiando que a Microsoft corrija rapidamente os erros encontrados e eles não sejam tão graves assim. Ou, no máximo, esperar um dia ou dois para aguardar relatos de bugs graves. Mas, e aí? Você acha que o Windows 10 tem muitos bugs mesmo ou é exagero? O que a Microsoft deveria fazer para melhorar esse cenário? Você já foi vítima de algum desses erros depois de baixar uma nova build? Conte para a gente nos comentários! Fonte: https://www.tecmundo.com.br/software/215291-windows-10-tem-tantos-bugs.htm
-

tutorial Como acessar o Windows da Central IX35 Hyundai
Dermina Lemes postou um tópico em Aparelhos de Som, GPS, Gadgets e Tecnologia
-
Here we presented for you Sony Flash Tool Latest for windows. download Sony flasher for your Mobile phone then flash your Mobile phone easily. this is the best Sony flashing Tool for your Smartphone devices.
-
- flash tool
- download
- (mais 6)
-

resolvido Sony Vaio PCG-61A11X VPCEG13EB MBX-250 Z40HR MB S0203-2 48.4MP01.021 nao desliga pelo windows
JJReis postou um tópico em Casos resolvidos - Notebooks
Sony Vaio PCG-61A11X VPCEG13EB MBX-250 Z40HR MB S0203-2 48.4MP01.021 nao desliga pelo windows. boa tarde pessoal alguem ai pode ajudar , tenho um sony vaio modelo PCG-61A11X VPCEG13EB quando vou desligar ele no iniciar DO WINDOWS ele faz como se estivesse desligando a tela desliga mais as luzes de indicador led ainda continua ligada ai quando vou ligar ele novamente nao consigo tenho que segurar o power por alguns segundos para que ele desligue total pra depois eu ligar ele novamente, e quando esta ligado entrar no modo suspende não retorna tem que segurar o power para desligar tambem. ja regravei bios mas nao resolveu, se alguem pegou este problema e achou uma solução me ajuda!! -

soft Ativador windows 10 office 2010, 2013, e 2019
GtOinfocell GtOinfocell postou um tópico em Gerenciador de arquivos
Ativador windows 10 office 2010, 2013, e 2019 Visualizar Arquivo Ativador só windows 10 todas as versões 32 e 64 tem a função de baixar o office direto do app e a ativação do office e feito lá também ativação até o office 2019 (obs) precisa desativar o antivírus Microsoft antes Uploader GtOinfocell GtOinfocell Enviado 19-04-2021 Categoria Windows -

tutorial Como ter mais privacidade no Windows 10? Tutorial de configurações
GNMilasi postou um tópico em Segurança antivírus
Como ter mais privacidade no Windows 10? Tutorial de configurações Nos últimos tempos, a Microsoft tem sido bem mais transparente do que foi em outrora. Mas embora a empresa detentora do Windows tenha simplificado parte do idioma de suas políticas, ainda há trabalho há com o que se preocupar na questão de privacidade. As configurações de privacidade mais importantes do Windows 10 Para deixar você mais segura ainda, aqui relacionamo uma série de cinco configurações para aumentar sua privacidade quando utilizar seu computador, a fim de obter uma experiência menos invasiva e segura do Windows 10. Desligue sua localização Se você estiver usando um tablet ou notebook Windows, muitas vezes que é conveniente permitir que o Windows 10 e os aplicativos de terceiros acessem sua localização. Mas isso não significa que você deve deixar sua localização sempre ligada. Quando a sua localização está ativada, o Windows 10 armazena o histórico de localização do seu dispositivo por até 24 horas, permitindo que aplicativos com permissão de localização acessem esses dados. Se você desativar sua localização, os aplicativos que usam sua localização (como o Maps) não poderão encontrá-lo. No entanto, você pode definir manualmente um local padrão que os aplicativos possam usar como substituto. Para desligar o local, vá para Configurações > Privacidade > Permissões do Aplicativo > Localização, e em "Permitir acesso á localização desse dispositivo, mude o botão de ligado para desligado. Abaixo nessa seção, você pode definir permissões para permitir ou restringir aplicativos individuais de identificar sua localização. Pare de sincronizar Há muitas sincronizações acontecendo ao mesmo tempo no Windows 10. Se você entrar com uma conta da Microsoft, suas configurações - incluindo senhas - poderão ser sincronizadas com outros dispositivos, nos quais você entrará com a mesma conta. Se você desativar a sincronização, suas configurações e senhas não serão sincronizadas com outros dispositivos quando você entrar com sua conta da Microsoft; Portanto, você precisará fazer coisas como inserir senhas manualmente, mas isso lhe dará um pouco mais de privacidade. Para desativar a sincronização de configurações, acesse Configurações > Contas > Sincronizar suas configurações. Você pode desativar todas as sincronizações de uma só vez ou desativar as configurações de sincronização individuais. Use uma conta local Se você desativou a sincronização entre seus dispositivos, há poucas razões para usar sua conta da Microsoft para fazer login no seu PC. Você pode usar uma conta local que não exija um email, o que impedirá a Microsoft de coletar informações sobre você. Com uma conta local, você cria um nome de usuário e senha para o seu PC, e nada mais. Lembrando que você ainda precisará de uma conta da Microsoft para comprar aplicativos da Windows Store e se desejar sincronizar arquivos com serviços da Microsoft, como OneDrive , OneNote e Office 365. Para criar uma conta local, vá em Configurações > Contas > Suas informações, clique em "Entrar com uma conta local". Siga as instruções para criar um nome de usuário, senha e dica de senha. A desvantagem de desativar esse recurso é que você não poderá usar a Cortana enquanto o dispositivo estiver bloqueado. 3. Limitar o escopo dela na tela de bloqueio (em vez de desligá-la completamente) Desmarque a caixa "Permitir que a Cortana acesse meu calendário, email, mensagens e Power BI quando meu dispositivo estiver bloqueado". Dessa forma, você ainda poderá solicitar à Cortana que responda perguntas que não revelam nenhuma informação pessoal enquanto o dispositivo estiver bloqueado. Para ocultar o seu endereço de email na tela de login, vá em Configurações > Contas > Opções de Entrada > Privacidade, e verifique se "Mostrar detalhes da conta" (por exemplo, endereço de email) na tela de login está desativado. Não há desvantagem em desativar esse recurso, a menos que você realmente goste de ver seu endereço de e-mail. Desative seu ID de publicidade Cada conta da Microsoft possui um ID de publicidade exclusivo, que permite à empresa coletar informações sobre você e fornecer uma experiência de anúncio personalizada, em diferentes plataformas. Se você entrar no Windows 10 com uma conta da Microsoft, esses anúncios personalizados o seguirão no seu computador - você os verá em aplicativos e possivelmente no próprio sistema operacional (no menu Iniciar, por exemplo). Para desativar esses anúncios no Windows 10, vá em Configurações > Privacidade > Geral e desative "Permitir que os aplicativos usem o ID de publicidade para tornar os anúncios mais interessantes para você com base no uso do aplicativo". Fonte-
- privacidade
- windows 10
- (mais 4)
-
Dos temas à busca de arquivo: relembre as funções que deixaram saudades nos usuários. windows-xp-tema-clássico — Foto: Reprodução O Windows XP foi um dos sistemas operacionais mais bem-sucedidos da Microsoft e que ficou conhecido por ser "queridinho" dos usuários. Na época, ele se destacou por ter sido um dos sistemas mais bonitos, ágeis e seguros que a empresa havia criado até então. Essa versão tinha grandes diferenciais no design e ficou marcada pelo clássico papel de parede Bliss, com a foto de uma colina verde. Além disso, teve variantes de 32bits e 64 bits e uma arquitetura que não era baseada no MS-DOS, como os modelos anteriores, o que garantia maior estabilidade e velocidade. Lançado em 25 de outubro de 2001, o sistema foi encerrado em 2014, quando a fabricante terminou o suporte. A seguir, relembre seis funções de destaque do Windows XP e que ajudaram o sistema a ser um sucesso no mundo todo. 1. Temas e personalização O visual do Windows XP era uma das características que mais chamava a atenção. O sistema trouxe cores vibrantes, sombras e formas que tornavam a experiência de uso do computador bastante agradável, até mesmo com o tema padrão que tinha a barra azul. Além disso, uma de suas maiores revoluções foi a possibilidade de personalização. A partir do XP, os usuários puderam escolher entre usar tema moderno ou um clássico do Windows 95, com diversas opções de cores. Outra possibilidade era baixar e instalar novos temas para alterar cores, ícones e deixar o Windows do jeito que você quisesse. Zune: um dos temas mais conhecidos e usados do Windows XP — Foto: Reprodução/Wikipedia 2. Windows Media Player O Windows Media Player tornou muito fácil a reprodução de músicas. O programa organizava a biblioteca do usuário e reproduzia formatos de áudio como mp3. Já quem quisesse ver filmes no PC, só precisava baixar o Media Player Classic ou VLC, dois reprodutores de vídeo que rodavam diversos tipos de arquivos. O Windows XP ainda foi produzido em uma arquitetura avançada para a época e podia, não apenas ler DVDs, mas também gravá-los. Para isso, bastava apenas um programa que “queimava” os discos, como o Nero. Um dos reprodutores mais úteis e utilizados no Windows XP — Foto: TechTudo 3. Busca de Arquivos A Microsoft aprimorou a busca de arquivos ao longo das edições do Windows, mas no XP aconteceu o primeiro grande avanço da ferramenta. O sistema trouxe um recurso de busca textual que exibia uma gama de arquivos como resultado e ainda permitia a utilização de filtros fáceis. Sem dúvida, a função facilitou muito a vida dos usuários. Uma busca eficaz e com muitos filtros para facilitar a vida dos usuários — Foto: Reprodução/Edivaldo Brito 4. Conectar e desconectar dispositivos sem reiniciar o PC O Windows XP foi desenvolvido sobre a proteção do Windows NT (New Tecnology). Um dos grandes avanços dessa estrutura era a desobrigação de reiniciar o computador após desconectar dispositivos, o que criava um ótimo ambiente para quem gostava de passar músicas por pen drive ou usar fones de ouvido, por exemplo. Além disso, para quem gostava de fazer dual boot, ou seja, usar um segundo sistema operacional no pendrive ou em partições do HD, essa potência toda do Windows XP acabava ajudando. Remoção de periféricos sem necessidade de reinicialização — Foto: Reprodução/TechTudo 5. Ajuda com figurinhas animadas Um mago, um cachorro, um clipe de papel animado e outras figuras poderiam ser os guias de ajuda no Windows XP. A ferramenta clássica ficava em algum lugar do monitor para oferecer ajuda aos usuários. As figurinhas animadas se moviam, andavam e executavam ações inovadoras para os padrões da época, quase como versões primárias dos assistentes de voz que conhecemos hoje. Por isso, ficaram marcadas na memória de quem usou o sistema. O XP disponibilizava ícones que se mexiam para te ajudar nas tarefas — Foto: Reprodução/Computer Business Review 6. Teclas de atalho As teclas de atalho se tornaram bastante populares no Windows XP e muitas ainda continuaram em pleno funcionamento ao longo das versões seguintes do sistema. Se você quisesse esconder alguma coisa, por exemplo, era só apertar a tecla do Windows e a letra D, ou a letra L: uma minimizava tudo, enquanto a outra jogava o usuário para uma área de escolha. Pressione as teclas de atalho para ativar a iluminação do teclado do notebook — Foto: Barbara Mannara/TechTudo 7. Jogos - Pinball 3D O Windows XP trouxe diversos jogos que eram uma boa forma de se distrair offline. O Freecell e Paciência Spider tiveram grandes melhoras nos gráficos depois, mas o Pinball faz falta até hoje no Windows. Um dos jogos preferidos do windows XP — Foto: Reprodução/Fitzssimmons Fonte: https://www.techtudo.com.br/listas/2019/12/sete-funcoes-que-fizeram-sucesso-no-windows-xp.ghtml
-
apresentação Horácio de Jesus da Silva Neto - Abaetetuba - Pará.
horaciodejesus postou um tópico em Apresentações
Sou Horácio de Jesus da Silva Neto, cidade: Abaetetuba, Estado: Pará. 1. Conheci no Google. 2. Intermediário 3. Informática 4. Já trabalho com informática há 12 anos, e sempre precisamos aprender cada dia mais. -

devolvido Dell 5154 AAL14 LA-C571P Liga, sobe video mas o windows nao carrega, trava no carregamento
Cyro Corte Real postou um tópico em Notebook's
Alguem ja pegou esse problema? Tem todas as tensoes, ja troque hd -
Boa tarde caros colegas, recebi um all in one lenovo para troca de tela, apos realizar o procedimento nao iniciou o windowns, quando começa a carregar a tela para iniciar a formatação ele desliga o monitor porem o PC continua ligado testei com W7, w8 e w10 todos travam na mesma parte conciso entrar na bios e ja formatei o HD em outra naquina, igual nao inicou
-
Notebook Lenovo G400s-80AC0001BR - HD 1TB - RAM 4GB - Intel Core i5-3230M - LED 14" - preciso do esquema eletrico, pois acredito quer seja um Morfete. lenovo g400s i5, placa la-9902p, não liga, nem um sinal de vida.
-
dica Instalar driver de video Via Chrome 9 no windows 7
crazyfrog1809 postou um tópico em Windows - Aplicativos e Sistemas Operacionais
Daê galera hoje vou dar uma dica pra vocês instalarem esse driver chato no windows 7 mas só funciona no windows 7 x86. Pois bem vocês irão precisar do programa everest que detecta os chips principais da placa-mãe e em uma dessa dessas opções vocês irão achar o nome do driver, caso em alguma dessas opção apareça "chrome 9" não é essa a opção é outro nome. vejam a foto: depois vcs irão no site da VIA e escolher essas opções conforme a foto (pois é, vocês escolhem a opção de driver como windows xp mesmo e mesmo assim funciona). site da VIA na opção step 4 vocês escolhem o modelo que apareceu no everest. pronto é só baixar e instalar.... espero que gostem da minha dica. -
Como instalar o Linux dentro do Windows para usá-lo via linha de comando e interface gráfica Neste artigo, iremos implantar uma distribuição Linux rodando como subsistema do Windows. Antes de prosseguirmos com os procedimentos, teremos que fazer as atualizações do windows 10, pois, esta opção de podermos instalar o Linux dentro do Windows, foi disponibilizada a partir da atualização “Fall Creators”. Após atualizarmos o Windows, iremos ativar o recurso que possibilita instalarmos o Linux. Um das formas mais rápidas de fazermos isso é escrevermos na caixa de pesquisa da barras de tarefas “programas e recursos” e clicarmos na opção que aparece entre as pesquisas “Ativar ou desativar recursos do Windows“. Como instalar o Linux dentro do Windows com interface gráfica Ao abrir a janela de “Recursos do Windows”, iremos habilitar a opção “Subsistema do Windows para Linux” e clicar em “OK“ Ao clicarmos em “OK”, o Windows instalará os recursos adicionados e ao terminar aparecerá a opção “Reiniciar agora” a qual deveremos clicar para reiniciar o Windows. Após o Windows ter reiniciado, iremos acessar a loja da Microsoft e iremos procurar por Linux na opção “Pesquisar”. Note que aparecerão algumas distribuição Linux disponíveis na loja. Neste artigo, iremos utilizar a distro Debian a qual iremos clicar na opção relacionada a esta distro para instalarmos. Os procedimentos que iremos utilizar, servirá para qualquer umas das distribuições disponíveis na loja da Microsoft. Dentro da opção do Debian, clicaremos em “Instalar“. Finalizando a instalação, iremos clicar em “Iniciar” para executarmos o Debian Linux. Ao clicar em iniciar, abrirá uma janela na qual o Linux estará executando. Após terminar as instalações e configurações, será solicitado a inclusão de um novo usuário (aqui no exemplo foi colocado lqgusso), uma nova senha para o usuário e digitar novamente esta senha para confirmar. E então o Linux estará instalado é já executando no usuário criado. O próximo procedimento a ser feito, é fazer as atualizações dos pacotes instalados nesta distro. Para isso iremos executar o comando “sudo apt-get update”. Como estamos usando o sudo para executar com permissões administrativas, teremos que colocar a senha que criamos junto ao usuário para prosseguir com as atualizações. Conforme a imagem abaixo, irá verificar nos repositórios as atualizações disponíveis e instalá-las. Pronto! Agora Linux já estará rodando dentro do Windows. Qualquer distribuição do Linux que for instalada será executada por linha de comando e vai conter todas as estruturas e diretórios do Linux, porém, serão acessados somente via linha de comando. Mas, podemos também instalar interfaces gráficas como, por exemplo, o Gnome, KDE, XFCE, Fluxbox, Mate, Cinnamon e acessarmos o Linux com um ambiente gráfico e totalmente visual para aqueles usuários desktop. Neste caso, irei instalar como exemplo a interface gráfica MATE. Para isso, iremos digitar o comando “sudo apt-get install mate” e <enter> para baixar e instalar este pacote. Fez a verificação dos pacotes a serem atualizados e dos novos que serão instalado e então digitaremos “y” para confirmarmos as instalações. Ao finalizar, iremos digitar outro comando para instalar o pacote xrdp para podermos acessar via Conexão Remota do Windows. Para isso, executaremos o comando “sudo apt-get install xrdp” (lembrando que sudo para permissões administrativas). Aqui foi demonstrado como instalar o mate e o xrdp de forma separada. Se quiséssemos instalar os dois pacotes ao mesmo tempo, utilizaríamos “sudo apt-get install mate xrdp” Na sequência aparecerá a tela para escolhermos o layout do teclado. Para quem tem o teclado com cedilha (ç), role até o fim e clique na opção Other (outros). Ao clicar em Other, selecione a opção Portuguese (Brazil). E em Portuguese (Brazil), selecione a opção “Portuguese (Bazil) – Portuguese (Brazil, no dead keys)” como é mostrada na imagem abaixo. Ao apertar na tecla <enter> sairá destas telas e o layout do teclado estará configurado. Agora para podemos utilizar via conexão remota, iremos abrir o arquivo xrdp.ini com permissões administrativas para edição do arquivo. Para isso, iremos executar o comando “sudo nano /etc/xrdp/xrdp.ini“. Lembrando que sudo para permissões administrativas e que sem o sudo não conseguiríamos editar o arquivo. E estaremos utilizando o editor nano, mas poderíamos utilizar outro como por exemplo o Vi, Vim, Emacs, etc. Ao executar o comando, abrirá o arquivo no mesmo terminal no qual estamos executando o comando. Conforme destacado na imagem a seguir, a porta que está sendo utilizada é a 3389. Como aqui no meu computador já está sendo utilizada esta porta, irei mudá-la para 3391. Em seguida pressionaremos as teclas “Ctrl + X” para sair do arquivo e será solicitada a confirmação para gravar as alterações feitas no arquivo e então pressionaremos em “Y” para confirmar. Ao sair do arquivo, iremos reiniciar o serviço para atualizar as informações que foram alteradas. Para isso executaremos o comando “sudo service xrdp restart“. Agora poderemos acessar o Linux pelo ambiente gráfico. Para isso, digitaremos no campo de pesquisa na barra de tarefas “rdp” e clicaremos em “Conexão de Área de Trabalho Remota” que aparecerá entre os resultados da pesquisa. Na janela de Conexão da Área de Trabalho, iremos digitar “127.0.0.1:3391“, onde 127.0.0.1 é o ip do localhost, pois o linux está na máquina local e a porta 3391 que é onde o linux estará respondendo. Ao clicar em “Conectar“, aparecerá a janela para confirmar o acesso, pois não consegue identificar o computador remoto, então clicaremos em “Sim“. Agora que estamos n área de trabalho remota, colocaremos o usuário e senha cadastrados lá no início e clicaremos em “OK“. Agora temos acesso a interface gráfica no Linux. Está totalmente pronta, funcional e executando dentro do Windows 10. Agora podemos instalar pacotes para utilizarmos na interface gráfica. As instalações podem ser feitas tanto via linha de comando como direto pelo desktop. Fonte
-

dúvida Tela azul na inicialização do windows
LucasCroft postou um tópico em Motherboards, PCs, All in One & Cia
Boa tarde ... Eu tenho um Pc que é um i3-7100 e placa H110M4-C2H A placa da vídeo e após isso da tela azul alguém sabe o q possa ser? -

flash Driver Bixolon Samsung SRP-275 (Windows 2000 ao Windows 7)
14bis postou um tópico em Gerenciador de arquivos
Driver Bixolon Samsung SRP-275 (Windows 2000 ao Windows 7) Visualizar Arquivo Olá Só instalar e irá funcionar a máquina Driver testado Uploader marciobaldo Enviado 20-11-2019 Categoria Outras marcas -

em análise Gigabyte GA-H61M-D2SH reinicia ao desligar
osmarfm postou um tópico em Motherboards, PCs, All in One & Cia
Estou com um problema em um computador onde manda desligar e ele reinicia. Sistema operacional windows 10 64 bits atualizado até a ultima atualização. ja tentei as seguintes soluções: 1- modo de opção de energia. 2- ShutdownWithoutLogon no regedit 3- atualização de BIOS 4- troca de fonte 5-desinstalei e instalei novamente o intel management engine interface.- 17 respostas
-
- computador não desliga
- desliga
- (mais 7)
-

devolvido Intelbras I656 MB H34Y Desliga ao tentar iniciar windows
frank postou um tópico em Notebook's
Salve rapaziada! Estou com essa bucha aqui, na verdade ele tem dois defeitos, um é desligar ao tentar iniciar o windows e o outro é o cooler no máximo Antes que digam que é o windows, não, não é, inclusive desliga ao iniciar o instalador do windows, no exato momento em que vai montar o modo gráfico ele desliga tentei dar boot com windows 7 e 10...O engraçado é que Linux funciona Já regravei as duas bios e tbm troquei a PCH E o cooler já testei com outro tbm, é passar da tela da Intelbras que o cooler acelera no máximo Se alguém puder me ajudar nessa, fico agradecido -

tutorial Como adicionar recursos ao Windows 10 com o PowerToys
GNMilasi postou um tópico em Windows - Aplicativos e Sistemas Operacionais
Como adicionar recursos ao Windows 10 com o PowerToys Neste artigo vou demonstrar um utilitário que adiciona recursos interessantes ao Windows chamado PowerToys. Este utilitário não é muito novo, mas adicionou uma melhor experiência para os usuários do Windows 10. Como adicionar recursos ao Windows 10 com o PowerToys Para começar, devemos baixá-lo do repositório da Microsoft no GitHub clicando aqui. Ao abrir o repositório do PowerToys, iremos clicar na última release para fazer o download. Ao terminar de baixar, iremos clicar neste arquivo baixado para iniciar a instalação. Clicaremos em “Next” para prosseguimos com a instalação e então ir seguindo com as orientações até finalizar com a instalação. Ao finalizar, deixaremos marcada a opção “Lauch Power Toys” para poder inicializar o utilitário após finalizar a instalação e em seguida clicaremos em “Finish”. Como o PowerToys inicializa no modo silencioso, só aparecendo seu ícone no Tray ao lado do relógio, iremos clicar com o botão esquerdo no ícone dele como é mostrada na imagem abaixo. Ao clicar no ícone, abrirá sua janela de configurações. Deixaremos as três opções de recursos habilitados e, se preferirem que inicie o programa junto com o Windows, pode deixar habilitada a opção “Start at login“. Clicando na coluna da esquerda em “FancyZones“, aparecerá do lado esquerdo sua configurações. Por enquanto não iremos clicar no botão “Edit zones” e deixaremos habilitada a primeira opção “On: Hold Shift Key to enable zones while dragging“. A seguir clicaremos na opção “PowerRename” do lado direito e aparecerá do lado esquerdo suas configurações. Deixaremos todas opções e habilitadas, exceto a última. Agora clicando da opção “Shortcut Guide“, deixaremos as configurações conforme a imagem a seguir. Agora que os recursos estão configurados, iremos retornar ao “FancyZones” e clicaremos em “Edit Zones“. Iremos notar que as configurações da opção “Edit zones” ficaram apertas atrás da tela de configurações do PowerToys, então iremos minimizar esta tela para configurarmos o “Edit zones”. O recurso FancyZones cria layouts, os quais podemos visualizar e organizar os aplicativos e documentos abertos na tela. Este recurso é muito utilizado por programadores e usuários avançados que precisam visualizar mais de um arquivo ao mesmo tempo na mesma área de trabalho. Aqui no caso decidi utilizar o layout “Priority Guid”, onde divide em três grids. Se quisermos, dá para customizar o layout, ajustar o espaçamento entre as grids e aumentar ou diminuir a quantidade de grids. Ao escolher o tipo de layout, clicaremos em “Apply“. No exemplo abaixo, foi aberto o gerenciador de janelas. Ao manter pressionada nas teclas “Shift + Windows” e arrastar o gerenciador de janelas, podemos escolher em qual grid queremos mantê-la aberta. O gerenciador de janelas foi deixado na terceira grid e após abrir, por exemplo, o Google Chrome, foi mantido pressionado as teclas “Shift + Windows” e vamos arrastar a navegador para a grid do meio. E da mesma forma abriremos como exemplo o bloco de notas e com as teclas “Shift + Windows” e com o mouse arrastamos o bloco de notas para a primeira grid. Iremos reparar que as grids do FancyZones só aparecem quando iniciamos a arrastar com o mouse o aplicativo. Na imagem a seguir é demostrada como ficou a organização do layout. Não fica fixo o layout, se arrastarmos qualquer um dos aplicativos, irá para o local que quisermos e dá mesma forma se maximizá-los. Este é o primeiro de três recursos do PowerToys. O segundo recurso é o “PowerRename” e que serve para renomear diversos arquivos simultaneamente. No exemplo abaixo temo diversos documentos de textos criados e então iremos selecionar todos estes arquivos. Aqui como existia só estes arquivos dentro da pasta, foi utilizadas teclas “Ctrl A“. Com os arquivos selecionados, iremos clicar com o botão direito do mouse para abrir as opções, e clicaremos com o botão esquerdo em “PowerRename“. Ao abrir a tela do “PowerRename”, colocaremos o nome do documento que iremos renomear e em “Replace with“, colocaremos o nome que substituirá. Se quisermos selecionar do uma palavra do título que quer excluir ou renomear, também poderá ser feito. Em seguida será marcada a opção “Enumerate Items” para enumerar os arquivos. Depois é só clicar em “Rename“. No gerenciador de janelas, iremos notar que os arquivos foram renomeados e enumerados. O terceiro recurso do PowerToys, que é o “Shortcut Guide“, que abre uma tela com diversos atalhos que podem ser aplicados. Para usar este recurso, deve-se manter pressionada a tecla “Windows” e utilizar as teclas de atalho que aparecem na tela. No exemplo abaixo, foi mantida pressionada a tecla “Windows” e foi pressionada a tecla “A“, a qual se refere no atalho para abrir a janela de central de ações. Lembrando que para funcionar as teclas de atalho, deve-se manter pressionada a tecla “Windows”. As opções de atalho aparecem após 3 segundos a tecla “Windows” pressionada. São estes três recursos que o aplicativo adiciona ao Windows 10, melhorando assim a experiência do usuário. Fonte-
- adicionar recursos
- windows 10
- (mais 5)
-

tutorial Como resetar por completo as configurações de rede do Windows 10
GNMilasi postou um tópico em Windows - Aplicativos e Sistemas Operacionais
Como resetar por completo as configurações de rede do Windows 10 Se a internet do computador ou notebook não está funcionando corretamente, a solução pode ser resetar sua configuração de rede. Veja como é o processo! Para navegar na internet através de seu computador você precisa de uma placa de rede, que pode ser com ou sem fio. Já no caso de usar o Windows 10, o sistema acaba guardando uma série de configurações e drivers para garantir que tudo funcione, o que nem sempre ocorre na prática. Para resolver esse problema de acabar sem internet ou com outro problema em sua rede, uma boa solução é resetar as configurações delas, ou seja, deixar todas as configurações de rede como se você tivesse acabado de instalar o Windows. A seguir, veja como resetar por completo as configurações de rede do Windows 10. Importante Os procedimentos descritos abaixo podem acabar apagando as senhas salvas de suas conexões Wi-Fi. Portanto, apenas prossiga com eles, caso se recorde delas ou siga os passos deste outro tutorial do Olhar Digital para saber qual a senha de uma rede Wi-Fi que você já tenha salvo. Como resetar as configurações de rede do Windows 10 Para resetar as suas configurações de rede, este tutorial aborda duas maneiras, sendo que a primeira é feita com uma função do próprio Windows 10 sem depender de “comandos”, mas que não acaba sendo tão completa. Confira: 1. Aperte junto as teclas “Win + I” para abrir a tela de “Configurações” do Windows 10; 2. Clique em “Rede e Internet”; 3. Desça a nova página até o final; 4. Agora, clique em “Redefinição da rede”; 5. Na nova página, clique em “Restaurar agora”; 6. Já na mensagem que surge, clique em “Sim”; 7. Então, você receberá uma mensagem de que o Windows será encerrado em 5 minutos. Aguarde. Após ter esperado os 5 minutos, o seu PC terá sido reiniciado e você deverá se reconectar a rede Wi-Fi ou verificar se o seu problema de rede foi solucionado. Como resetar as configurações de rede por completo Através do prompt de comando, você pode resetar ainda outras configurações de rede que não são afetadas pelo método exibido acima. Aqui, vale notar, nós só recomendamos seguir estes passos abaixo, caso o método acima não solucione o seu problema. Veja: 1. Pelo menu Iniciar, execute o “Prompt de comando” como administrador; 2. Nele, será necessário usar uma série de comandos. Comece com este: netsh winsock reset; 3. Depois ter usado a função acima, utilize também estes outros comandos (um de cada vez): netsh int ip reset, netsh advfirewall reset, ipconfig /flushdns, ipconfig /release, ipconfig /renew; 4. Após ter usado todos os comandos, reinicie o computador normalmente. Fonte -

devolvido Notebook Philco PHN14A - 71R-A14HMO-9h10 - Reinicia na tela de usuário do windows
NoteCell.Assistência postou um tópico em Notebook's
Boa noite pessoal! Estou com esse notebook Philco modelo: PHN14A O equipamento liga, porém ao chegar na tela de escolha dos usuários do windows ele da tela azul e reinicia. Testes que já realizei: Testei com outro HD, no momento da formatação quando ele vai começar a instalar o sistema ele desliga e reinicia. Testei a memoria, tanto a do equipamento quanto com outra memoria e nada. Já tirei teclado e testei os periféricos porem sem sucesso... alguém teria mais alguma ideia ou dica? -
Bom dia, essa maquina funciona normal um tempo, depois trava na inicialização do windows. Testes feitos: Troca de HD com sistema novo. Troca de memória. Foi feito testes no hardware com o maintest, e foi estressado GPU e o processador... Não apresentou nenhum problema nos teses.... Alguém já pegou um defeito parecido?
-
Boa noite, estou com essa impressora Brother DCP-L2540DW com problemas, ela está em rede, todos os computadores que estão instalados o sistema operacional Windows 7, imprimem normalmente, o notebook do gerente da empresa está com o Windows 10, quando ele manda imprimir a impressão sai toda escura, já tentei verificar nas configurações de impressão do notebook dele e está tudo como nos outros! OBS: Toner, Drum(Fotocondutor), e unidade de fusão todos novos!
-

em análise Driver notebook CCE win BPS - windows 7
Guimarães1 postou um tópico em Windows - Aplicativos e Sistemas Operacionais
-

notícia Novo bug no Windows 7 impede você de desligar o PC
eliasgirardi postou um tópico em Notícias
O Windows 7 oficialmente não conta mais com suporte ou atualizações por parte da Microsoft desde o dia 14 de janeiro. Entretanto, parece que a empresa terá que se voltar mais uma vez à plataforma para corrigir um bug que apareceu para diversos usuários que continuam no sistema operacional. Aparentemente, a nova falha simplesmente impede alguns usuários de desligarem ou reiniciarem o computador do jeito tradicional. Ao dar o comando de encerramento, você recebe uma janela de erro que diz "Você não tem permissão para desligar este computador". É claro que ainda é possível fazer o desligamento manual, pelo botão de energia, mas sem a garantia de segurança de que o sistema foi encerrado corretamente. Segundo o ZDNet, o erro foi detectado no final de semana e já acumula uma série de reclamações de usuários em redes sociais e fóruns de suporte da empresa. O problema estaria em alguma configuração do User Account Control (UAC), um aplicativo que controla as permissões de contas no aparelho. Fonte da imagem: Reprodução/Trendswood A causa exata ainda não foi confirmada, mas blogs como o Born City suspeitam de uma atualização do pacote Creative Cloud 2020 da Adobe, mas o antivírus BitDefender Total Security também pode causar o aparecimento da janela. Apesar do fim do suporte, a companhia deve ceder ao apelo da comunidade e corrigir essa falha em uma eventual atualização — e há quem acuse a marca de fazer isso de propósito para incentivar a migração para a versão mais recente, o Windows 10. Tem solução? Desde que as reclamações começaram, uma série de possíveis soluções apareceram no Reddit e em sites especializados. O TecMundo não realizou testes com nenhum dos tutoriais por não conseguir replicar o problema no sistema antigo — portanto, não recomendamos que você siga qualquer passo a passo que faça alterações em pastas e configurações do sistema. Entretanto, uma das soluções que funcionou com alguns usuários é bem simples: ela envolve criar uma nova conta de Administrador no PC, logar nela, retornar para o usuário original e tentar novamente o desligamento. Fonte: https://www.tecmundo.com.br/software/150143-novo-bug-windows-7-impede-voce-desligar-pc.htm
SOBRE O ELETRÔNICABR
Técnico sem o EletrônicaBR não é um técnico completo! Leia Mais...