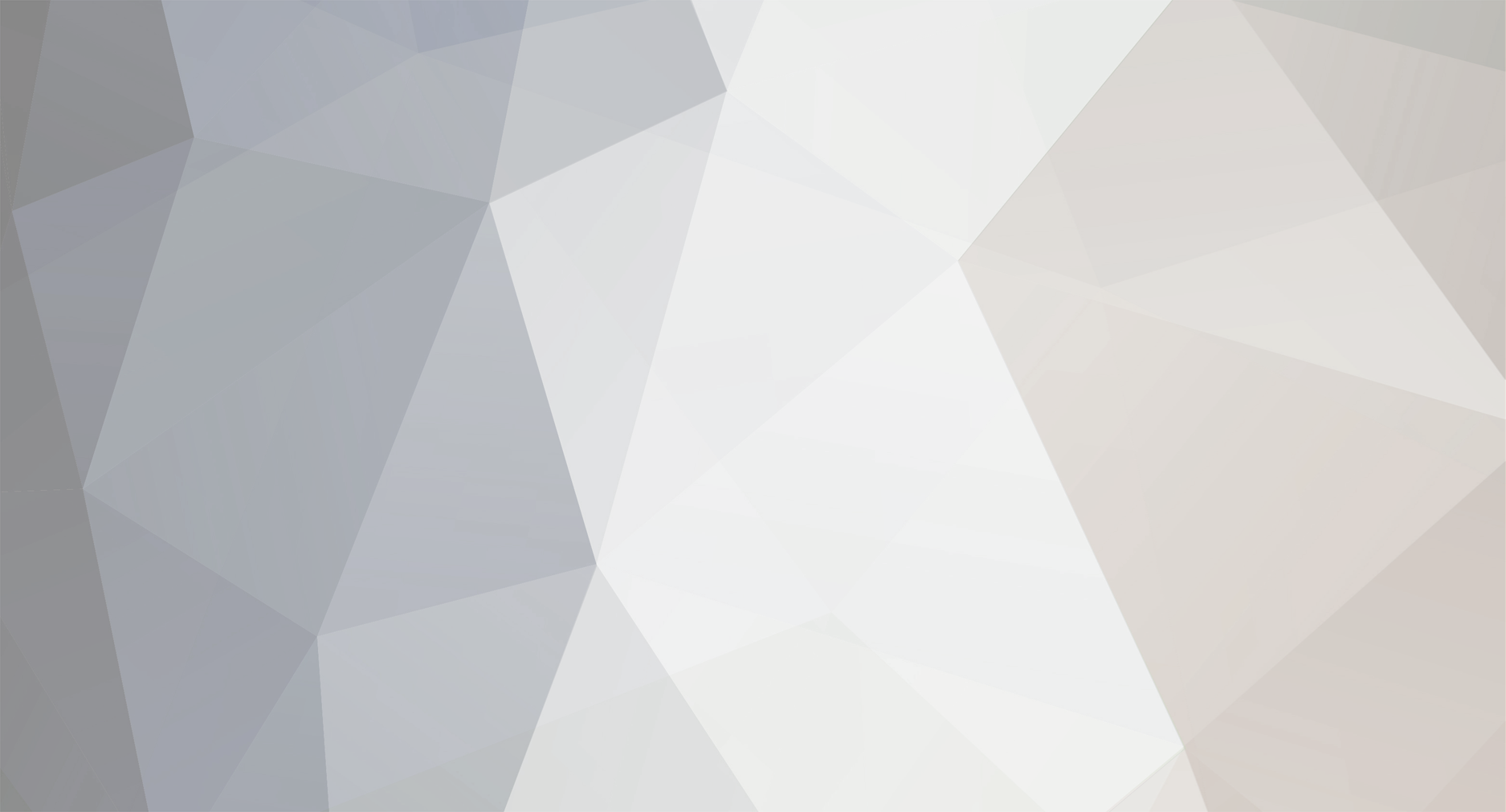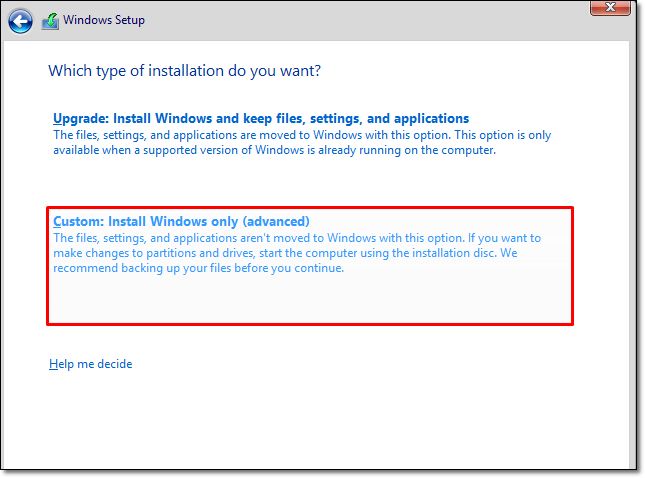O novo sistema operacional da Microsoft tem conquistado usuários do mundo todo – para referência, vale mencionar que mais de 110 milhões de PCs já contam com o Windows 10 instalado. Mas há ainda quem não abra mão do famigerado Windows 7. Seja por problemas de incompatibilidade ou devido à instabilidade do recém-lançado SO, a versão atualizada do software gera desconfiança.
Ainda está com “a pulga atrás da orelha”? Que tal, então, criar uma máquina dual boot e acessar, por meio de um mesmo computador, tanto o Windows 10 quanto o Windows 7? Neste tutorial, você vai aprender a criar uma partição dedicada à instalação de ambos os sistemas operacionais, o que pode fazer com que você decida de uma vez qual edição do Windows melhor satisfaz suas necessidades.
Publicidade
Antes de seguirmos rumo à criação de outra partição, algumas observações têm de ser feitas. Confira a seguir quais requisitos são necessários à criação do dual-boot.
Não use seu computador principal;
Faça o backup dos seus arquivos junto de uma unidade externa;
Cerca de 20 GB deverão estar disponíveis em seu Windows 7.
Nota: o Windows 10 é um software “parasita”, pois, para funcionar, outro sistema operacional tem de ser usado como base. Como não é possível instalar a atualização sobre uma partição vazia, o Windows 10 que então poderá receber o update) é que vai funcionar como opção ao Windows 7.
O processo descrito abaixo pode ser aplicado também ao Windows 8 ou Windows 8.1.
Crie uma partição para o Windows 10
Se você pretende instalar o Windows 10 em um HD alternativo, partição extra alguma tem de ser criada. Mas, se seu computador possui apenas uma unidade de armazenamento, então um espaço terá de ser reservado para o sistema.
Para acessar a ferramenta “Gerenciamento de disco”, pressione o atalho “Win + R” e digite o comando “diskmgmt.msc”, sem aspas. Aperte “Enter” e execute o programa.
Clique com o botão direito do mouse sobre o disco usado pelo seu sistema (provavelmente “C”) e escolha a opção “Diminuir Volume...”. Inicie o processo em “Diminuir” – em torno de 20 GB deverão estar disponíveis para a instalação do SO.
Configure a instalação
Insira o CD ou pendrive com o Windows 10 em seu computador e desligue o sistema. Reinicie a máquina e aguarde pela execução automática do processo de instalação do novo Windows.
Clique sobre o aviso “Instalar agora” e, na tela de definições das preferências de instalação, selecione a opção “Personalizada: Instalar apenas o Windows (avançado)”. Este modo evita que seus arquivos sejam movidos e possibilita a seleção do local de instalação do novo Windows.
Na aba “Onde você deseja instalar o Windows?”, a partição criada a partir da ferramenta “Gerenciamento de disco” deverá ser selecionada – clique sobre “Espaço não alocado” (ou “Unallocated Space”). Crie, ainda neste espaço, uma nova partição para que o software seja instalado. Siga com o processo em “Aplicar” (ou “Apply”) e “Próximo” (ou “Next”).
Aguarde pela finalização da instalação do Windows 10 e pronto! Seu sistema será novamente reiniciado, mas agora em modo dual-boot.
Escolha seu sistema-padrão
Clique sobre “Alterar padrões ou escolher outras opções” e visite as demais opções de inicialização do sistema. Altere, por exemplo, o tempo definido para o boot, escolha o sistema operacional padrão ou use ferramentas de reparo do Windows nesta tela.
Gerenciamento de arquivos
O Windows 10 e o Windows 7 serão instalados cada um em uma determinada partição. Basta, assim, acessar a opção “Meu Computador” e renomear o “Novo Volume (E:)” para “Windows 10”, por exemplo. Todos os arquivos salvos durante a operação e um ou outro SO poderão ser, então, acessados sem dores de cabeça.
Clique com o botão direito sobre a nova unidade e a renomeie de acordo com a versão do Windows.
.....
Se você ainda quiser ter mais uma versão do Windows no seu PC, só precisará repetir o processo com os arquivos de instalação corretos. Você gosta da ideia ou acha que é melhor manter apenas um sistema instalado?