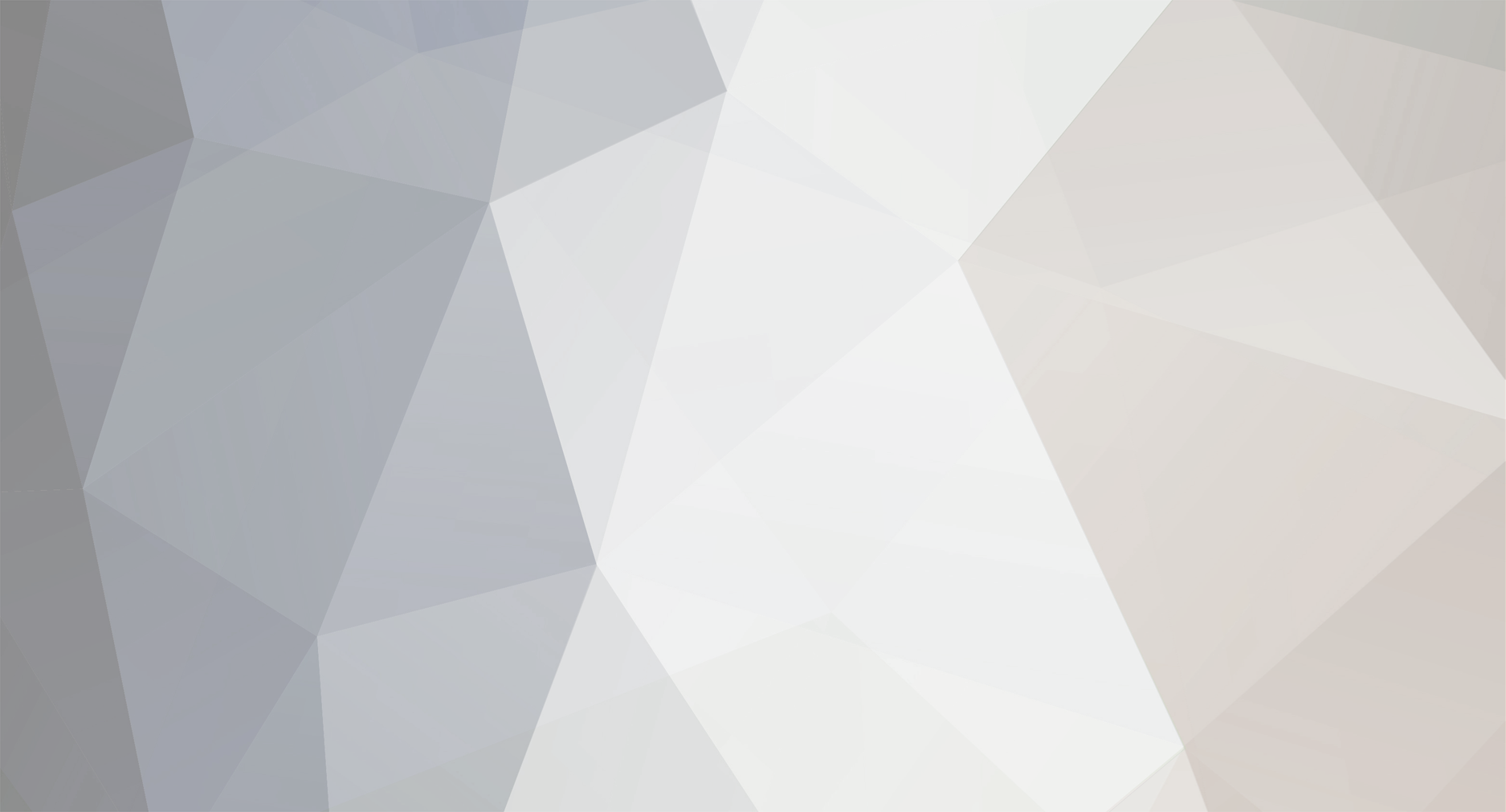Impresssora funcionando e com pouco uso. Sem garantia. valor R$ 600,00
Imprima sem fio em sua casa ou escritório.2
Coloque a impressora na rede sem necessidade de cabos adicionais, usando a conexão de rede sem fio 802.11 b/g.2
Imprima até 19 ppm, carta/18 ppm A4.
Comece e finalize impressão com mais rapidez com a tecnologia Instant-on.
Imprima em uma grande variedade de mídias, usando a bandeja para 150 folhas de papel e slot de entrada prioritária para 10 folhas.
Velocidade de impressão (preto e branco):
Normal: Até 19 ppm
([1]Mensurado usando a ISO/IEC 24734, exclui o primeiro conjunto de documentos de teste. Para obter mais informações, consulte http://www.hp.com/go/printerclaims. A velocidade exata varia dependendo da configuração do sistema, do aplicativo de software, do driver e da complexidade do documento.)
Primeira página impressa (pronta)
Preto e branco: Até 8.5 segundos
(A velocidade exata dependerá da configuração do sistema, da aplicação de software, do driver e da complexidade do documento.)
Qualidade de impressão preto (ótima)
Até 600 x 600 x 2 dpi (saída efetiva 1200 dpi)
Tecnologia de resolução
HP FastRes 600, HP FastRes 1200
Ciclo de trabalho (mensal, A4)
Até 5000 páginas
([3]O ciclo de trabalho é definido como o número máximo de páginas por mês de saída de imagens. Esse valor proporciona uma comparação da robustez do produto em relação a outros dispositivos HP LaserJet ou HP Color LaserJet, permitindo a implementação adequada de impressoras e multifuncionais para atender aos pedidos de pessoas ou grupos conectados.)
Volume mensal de páginas recomendado
250 até 1500[4]
([4]A HP recomenda que a quantidade de páginas impressas por mês esteja de acordo com a faixa indicada para obtenção do desempenho ideal do equipamento, com base em fatores que incluem intervalos para substituição de suprimentos e vida útil do equipamento durante o período de garantia estendida.)
Tecnologia de impressão
Laser
Velocidade do processador
266 MHz
Idiomas de impressão
Impressão central
Monitor
Nenhum/nenhuma
Cartuchos de reposição
Cartucho de toner preto HP 85A para LaserJet CE285A (~1.600 páginas)[6]
([6]Rendimento declarado do cartucho de substituição ~1600 páginas com base na ISO/IEC 19752 e impressão contínua. Os rendimentos reais variam consideravelmente com base nas imagens impressas e em outros fatores. Para obter mais detalhes, consulte http://www.hp.com/go/learnaboutsupplies)
Conectividade
Recurso HP ePrint
Sim
Recurso de impressão móvel
HP ePrint, Apple AirPrint™, Impressão direta sem fios[2]
([2]Pode requerer uma atualização de firmware para ser compatível, download em hp.com/go/support)
Capacidade sem fios
Sim, Wi-Fi 802.11b/g incorporado
Conectividade, padrão
1 USB 2.0 de alta velocidade
1 WiFi 802.11b/g
Pronto para trabalhar em rede
Padrão (WiFi 802.11b/g incorporada)
Requisitos mínimos de sistema
Windows 10, Windows 8, Windows 7 (32/64 bits): 1 GB de RAM
Windows Vista (32/64 bits), Windows XP, Windows Server 2008 (32/64 bits), Windows Server 2003: 512 MB de RAM
todos os sistemas: 350 MB de espaço livre em disco, unidade de CD-ROM, porta USB
Mac OS X v 10.5, 10.6, 10.7
256 MB de RAM
150 MB de espaço disponível em disco rígido
Unidade de CD-ROM
Porta USB
Sistemas operacionais compatíveis
Microsoft® Windows® 7 (32 bit/64 bit), Windows Vista® (32 bit/64 bit), Windows® XP (32 bit/64 bit), Windows® Server 2008 (32 bit/64 bit), Windows® Server 2003 (32 bit/64 bit), Mac OS X v 10.5, v 10.6, v 10.7, Linux (acesse http://www.hplip.net para atualizar)
Especificações de memória
Manuseio de papel
Manuseio de entrada de papel, padrão
Slot de alimentação prioritária para 10 folhas
bandeja de entrada para 150 folhas
Manuseio de saída de papel, padrão
Escaninho de saída para 100 folhas
Capacidade máxima de saída (folhas)
Até 100 folhas
Impressão frente e verso
Manual (fornecido suporte de driver)
Tamanhos de mídia suportados
A4
A5
A6
B5
cartões postais
envelopes (C5, DL, B5)
Tamanhos de mídia, personalizados
Bandeja de entrada para 150 folhas: 147 x 211 a 216 x 356 mm; slot de alimentação prioritária: 76 x 127 a 216 x 356 mm
Tipos de suportes
Papel (laser, normal, fotográfico, não tratado, vegetal), envelopes, etiquetas, cartolina, transparências, postais
Peso de mídia suportado
60 a 163 g/m²