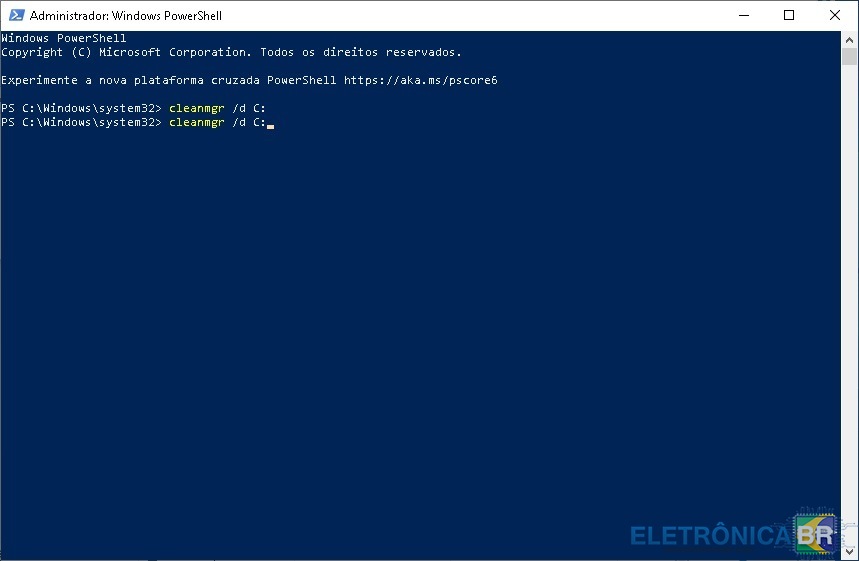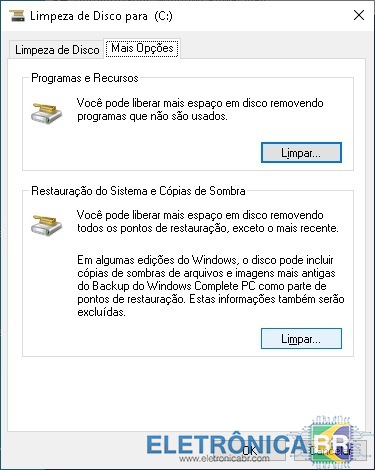Pesquisar na Comunidade
Mostrando resultados para as tags ''sem programas de terceiros''.
Foram encontrados 1 registro
-

tutorial Como fazer limpeza de disco no Windows sem programas terceiros
GNMilasi postou um tópico em Windows - Aplicativos e Sistemas Operacionais
Como fazer limpeza de disco no Windows sem programas terceiros Como fazer uma limpeza de disco usando somente ferramentas disponíveis no sistema operacional Windows, ganhando assim mais espaço sem a necessidade da instalação de softwares de terceiros para fazer estes procedimentos. Como gosto de trabalhar com linha de comando, vou executar os comandos a partir do PowerShell com permissões administrativas. Da mesma forma você também pode usar o Prompt de Comando (cmd). Então vamos lá! Como fazer uma limpeza no Windows Iniciaremos clicando com o botão direito do mouse em cima da logo do Windows localizado no canto inferior esquerdo da “Área de Trabanlho” e em seguida iremos clicar em “Windows PowerShell (Admin)” para executarmos o programa com permissões elevadas. Se tiverem preferência pelo “Prompt de Comando”, na mesma janela com as opções do menu tem a opção “Executar” (que também pode ser acessada pelas duas teclas de atalho Windows + R), e então na janela de Executar digitar “cmd” seguido da tecla “Enter (return). Ao abrir o PowerShell iremos digitar o comando “cleanmgr /d ” seguido da tecla enter. Se tiver duas ou mais partições no HD, pode estar digitando qual partição quer fazer a limpeza. Aqui no caso iremos limpar a partição C. Se o HD só tiver uma partição, poderá também usar somente o comando “cleanmgr“. Ao executar o comando, aparecerá uma janela onde estará verificando o que pode ser feita na limpeza para assim liberar espaço em disco. Na guia “Limpeza de Disco” selecionaremos o que desejamos limpar. Se houverem arquivos que necessitem na pasta Downloads, faça um backup do que precisa, pois excluirá também tudo que estiver dentro desta pasta. Nesta minha seleção, liberará um pouco mais que 4Gb. Em seguida, clicaremos em “OK”. Aparecerá a janela para confirmarmos a exclusão e então clicaremos em “Excluir arquivos” para confirmar. Abrirá uma nova janela, onde aparecerá a barra onde mostra o andamento da exclusão e limpeza do disco. Ao terminar, iremos retornar ao PowerShell e digitar o mesmo comando para abrirmos a janela de limpeza do sistema. Se preferirmos, poderemos digitar apenas “cleanmgr“. Mas, aqui só clique na seta para cima do cursor para repetir o último comando que digitei e em seguida pressionar a tecla enter para executar o comando. Agora que abriu a janela de limpeza de disco, iremos clicar na guia “Mais Opções”. Nesta guia, se quisermos desinstalar programas poderemos estar acessando por aqui também, clicando em “Limpar” que a opção referente a “Programas e Recursos”. E então abrirá a janela de desinstalação de programas. Aqui no caso iremos na segunda opção “Limpar” que se refere a “Restauração do Sistema e Cópias de Sombra”. Este procedimento removerá todos os pontos de restauração do sistema exceto o mais atual. Este procedimento dará mais espaço de armazenamento dependendo da quantidade de pontos de restauração. Poderíamos ter feito todos os procedimentos de uma vez só: antes limpando o ponto de restauração e depois clicando em “OK” para fazer a limpeza de disco. Mas, preferi demonstrar os procedimentos de forma isolada. Após clicar em “Limpar”, aparecerá a janela para confirmarmos a exclusão de pontos de restauração e então clicaremos em “Excluir” para confirmarmos a exclusão dos pontos. Agora iremos abrir a pasta “temp” através da opção “Executar” no menu iniciar (clicando nele com o botão esquerdo) ou utilizando as teclas de atalho “Windows + R”. Digitaremos “temp” em seguida clicaremos em “OK” ou pressionando a tecla “enter”. Abrirá a janela do explorer já direto na pasta “temp” do Sistema. Quando fizemos a limpeza do sistema, foram excluídos todos os arquivo deste diretório, mas são mantidas as pastas (vazias) que estão dentro de “Temp”. Então selecionaremos todas as pastas vazias com o mouse ou apertando as teclas de atalho “Ctrl + a” para selecionar todas e apertaremos as teclas “Shift + Del” para excluir permanentemente (sem ir para a lixeira). Não ocupa espaço, mas, aproveitando a limpeza, já aproveitamos para excluir estes diretórios vazios. Quando limpamos o sistema, esta opção não exclui o que está na “Área de Trabalho”, então podemos selecionar manualmente e apertar em Delete para ir para a lixeira ou pressionar as teclas “Shift + Del” para excluirmos definitivamente. Uma observação é que por padrão da instalação do Windows 10, a opção de criar pontos de restauração fica desativada, então não terá pontos de restauração para excluir. É interessante ativar esta opção para que, se em algum momento precisar corrigir algum problema, você tenha um ponto de restauração, sendo que periodicamente o sistema cria estes pontos automaticamente. Fonte-
- 2
-

-

-
- sem programas de terceiros
- como
- (mais 6)
SOBRE O ELETRÔNICABR
Técnico sem o EletrônicaBR não é um técnico completo! Leia Mais...