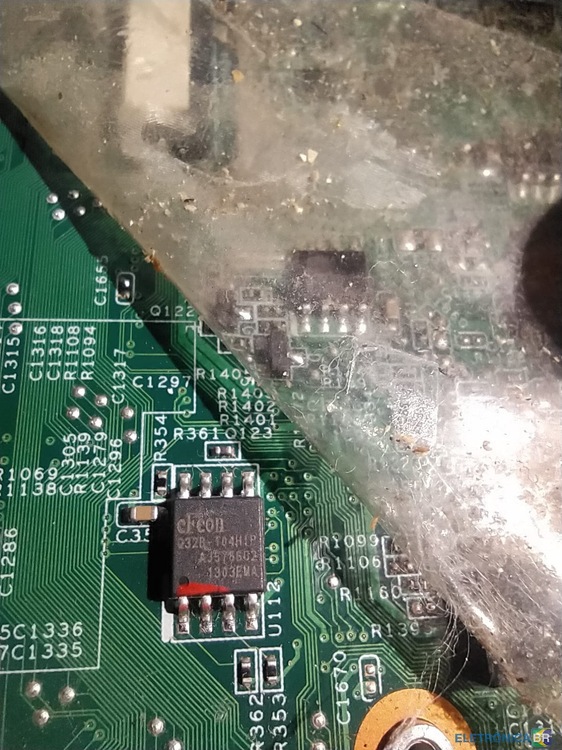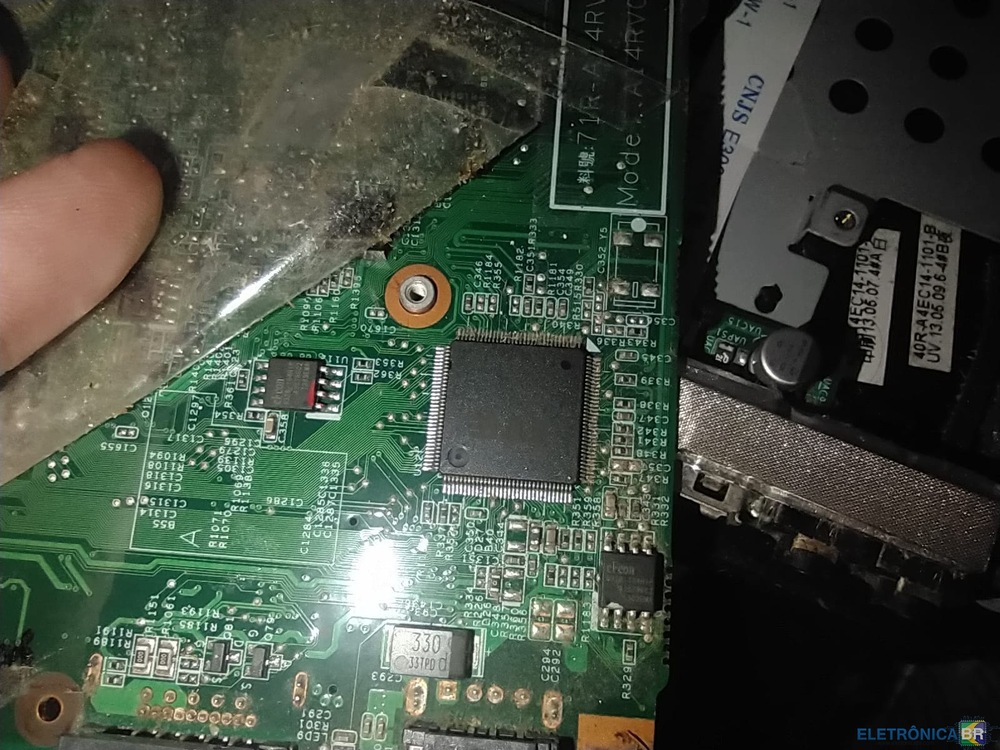1 - Atualize o sistema operacional: Mantenha o Windows e os drivers atualizados para garantir que você tenha as correções de segurança e otimizações mais recentes.
2 - Desinstale programas desnecessários: Remova os aplicativos que você não utiliza para liberar espaço em disco e reduzir a carga no sistema.
3 - Limpeza de disco: Use a ferramenta "Limpeza de Disco" do Windows para excluir arquivos temporários, cache e outros itens desnecessários.
4 - Desative programas de inicialização: Limite a quantidade de programas que iniciam automaticamente junto com o Windows. Para fazer isso, pressione "Ctrl + Shift + Esc" para abrir o Gerenciador de Tarefas, vá para a guia "Inicializar" e desative os itens que você não precisa iniciar no boot.
5 - Verifique malware e vírus: Execute um antivírus atualizado para garantir que seu sistema esteja livre de malware e vírus que possam estar afetando o desempenho.
6 - Desfragmentação de disco: Embora seja menos relevante para discos rígidos modernos, se você ainda estiver usando um disco rígido tradicional (não um SSD), pode ser útil realizar uma desfragmentação ocasional para melhorar o acesso aos dados.
7 - Ajuste de desempenho: O Windows oferece opções de ajuste para obter um melhor desempenho ou aparência visual. Para acessá-las, clique com o botão direito do mouse no ícone "Computador" ou "Este Computador", escolha "Propriedades", vá para "Configurações avançadas do sistema" e clique em "Configurações" na seção "Desempenho".
8 - Ajuste de energia: Se você estiver em um laptop, verifique se o plano de energia selecionado é adequado ao desempenho desejado. Para fazer isso, vá para as configurações de energia através do Painel de Controle e escolha um plano otimizado para o desempenho, se disponível.
9 - Limite os efeitos visuais: Reduza ou desative animações e efeitos visuais pesados para aliviar a carga na GPU e CPU.
10 - Aumente a memória RAM: Se possível, adicione mais memória RAM ao seu sistema, pois isso pode melhorar significativamente o desempenho, especialmente ao executar várias tarefas ou aplicativos exigentes.
11 - Armazenamento externo: Se você tem um PC com pouca capacidade de armazenamento e usa aplicativos pesados, considere usar um dispositivo de armazenamento externo (como um SSD externo) para executar esses aplicativos e armazenar dados, liberando espaço no disco principal.
Lembre-se de que a eficácia dessas dicas pode variar dependendo da configuração específica do seu sistema e das tarefas que você executa. Antes de realizar alterações significativas nas configurações do sistema, é recomendável fazer um backup e ter cuidado para não desativar funções essenciais para o funcionamento do Windows.
CASO ALGUÉM TENHA ALGUMA DICA RESPONDA O COMENTÁRIO COM UMA QUE VOCÊ SE LEMBRE ESTAMOS AQUI PARA FACILITAR E NÃO DIFICULTAR!!!
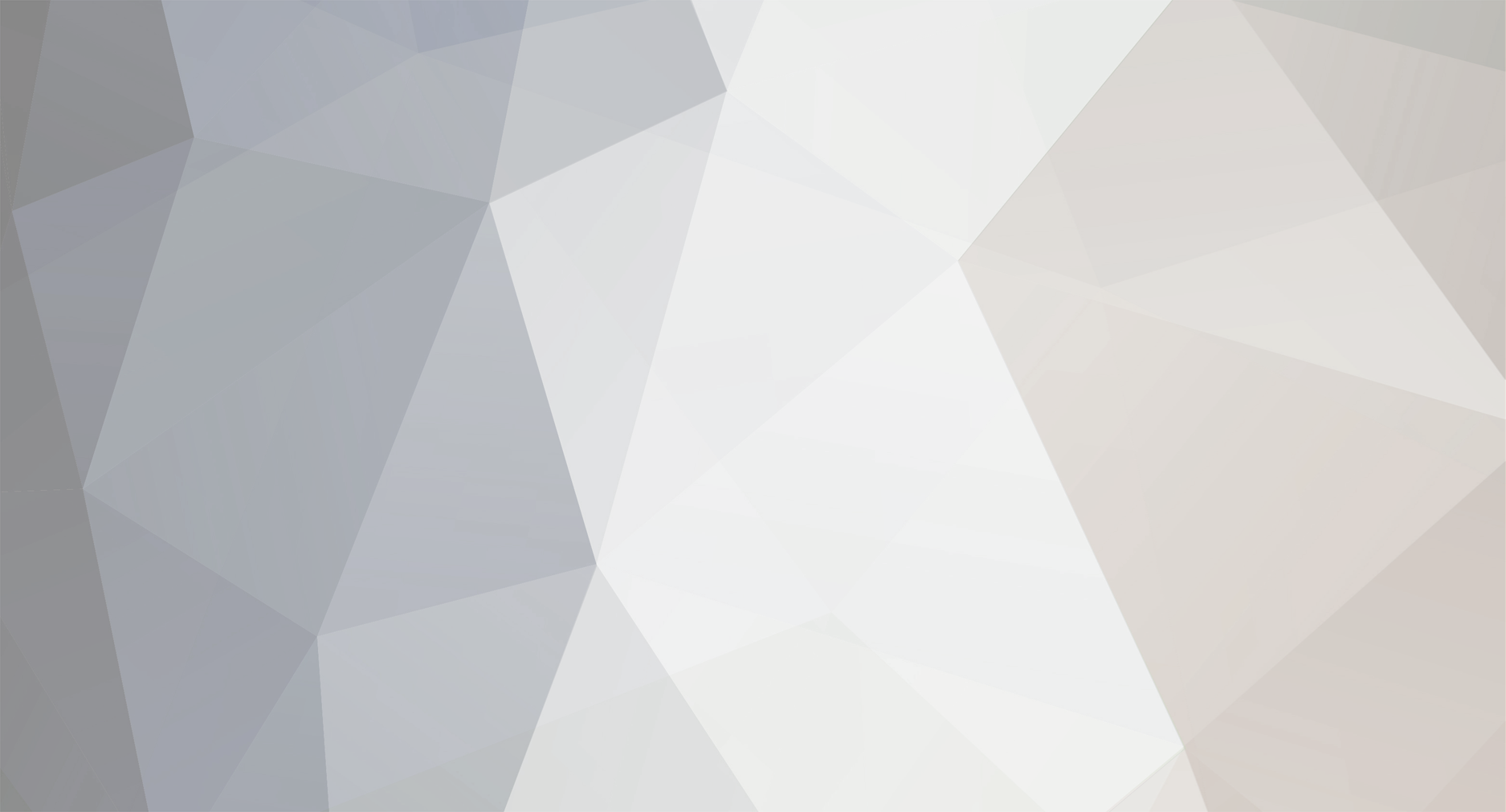









.thumb.jpeg.22f6b541b9b201454da35d70bdfff2a0.jpeg)