dica Recuperando SSDs KINGSTON com firmware “SATAFIRM S11”
Avalie este tópico:
-
Conteúdo Similar
-
firmware Firmware de recuperação emergencial HD Impressora Samsung m4080fx
Iniciado por Acacio Osti em
- recuperação
- emergencial
- (mais 3)
- 1 resposta
- 125 visualizações
-
Firmware de recuperação emergencial HD Impressora Samsung m4080fx
Iniciado por Eliezer de Almeida em
- 2 respostas
- 2.856 visualizações
-
notícia Western Digital abandona o mercado de SSDs
Iniciado por Compucor Informatica em
- 2 respostas
- 634 visualizações
-
- 1 resposta
- 160 visualizações
-
- 0 respostas
- 25 visualizações
-
SOBRE O ELETRÔNICABR
Técnico sem o EletrônicaBR não é um técnico completo! Leia Mais...

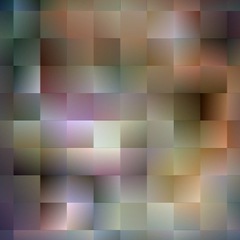








Posts em destaque
Participe agora da conversa!
Você pode postar agora e se cadastrar mais tarde. Se você tiver uma conta, faça login para postar com sua conta.